Submitting a Content Item for Translation using the Content Editor
8 minute read
This section describes how to submit a content item for translation using the Sitecore Content Editor. It is relevant only for a single content item that uses a template that has a translation workflow attached, as described in Creating Content for Translation. For instructions on submitting multiple content items for translation, see Sending Multiple Content Items for Translation. For instructions on submitting a single content item for translation using the Sitecore Page Editor, see Submitting Content for Translation from the Experience Editor.
Depending on your company’s Connector configuration, when you submit the item for translation, either:
- The Connector immediately sends out the item for translation.
- The Connector sends the item to the Translation Queue, which is a holding area for items that are ready for translation.
To submit a content item for translation:
-
In the Sitecore Content Editor, navigate to the content item that is ready to sent for translation and select it.
-
In the Sitecore Content Editor ribbon, click the Review tab.
-
In the Workflow section, click Submit.
Note: The Submit button is displayed only if the content item’s workflow state is Editing.
A dialog box opens.
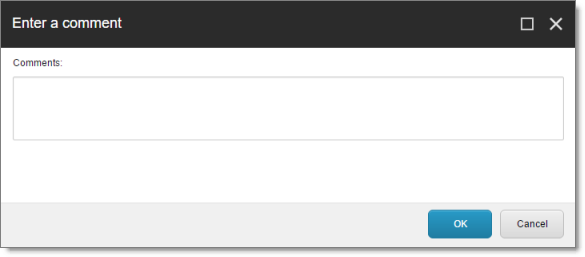
- Optional. Add a comment to this action. The Connector does not use this comment, but it is available in Sitecore.
The content item moves to the next state in the workflow, which is Reviewing.
The Workflow section of the Review tab is updated to display the Publish, Reject, and Translate buttons.

Note: These buttons are displayed only if the content item is in the Reviewing workflow state.
Note: Using the translation workflow for a content item does not obligate you to send out that content item for translation. You can move the content item through the entire workflow without sending it out for translation.
-
Click Translate.
-
Optional. Depending on your company’s Sitecore configuration, an additional comment box may be displayed. If so, you can enter a comment and click OK.
The next step depends on your company’s Connector configuration. Usually, the Automatic Item Export for Translation dialog box opens.
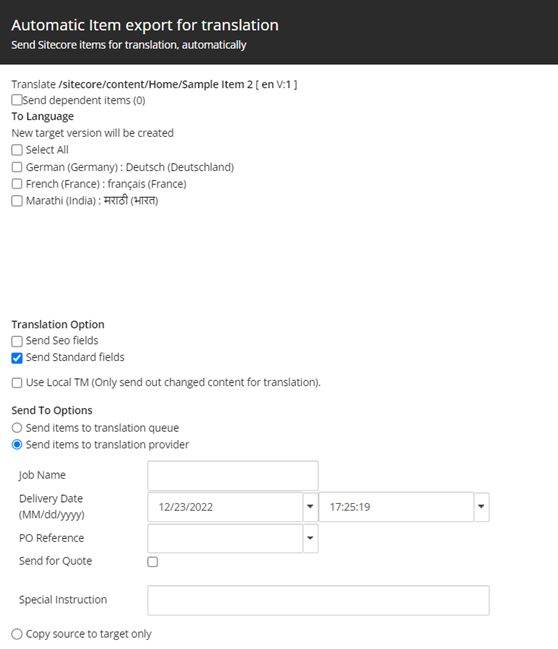
The following options may be available, depending on your company’s Connector configuration:
| Option | Description |
|---|---|
| Send Dependent Items | Select this check box to include items from the layout and final layout that are dependent on the selected content item. This is useful, for example, if a page item has multiple layers with different data sources, and you want to translate all the items displayed in the page. The number in parentheses indicates the number of dependent items. For a detailed description of the default behavior of this check box, see Understanding the Send Dependent Items Check Box. |
| Profile | If you have been assigned to a team profile, select the team profile to use for this translation job. Displayed only if you have been assigned to a team profile. |
| To Language | Select the check boxes for the target languages into which you want to translate the content. If you want to translate the content into all available target languages, select the Select All check box.
Note: Your company’s Connector configuration determines the format of the displayed language name. For more information, refer to the Lionbridge Connector for Sitecore Installation and Configuration Guide. |
| Use Local TM | Determines whether to check each field of the source version for any content changes, and send only changed content fields out for translation. If a field was previously translated and it has not changed, then the Connector does not send it for translation again: Instead, it uses the stored translation.
Note: If the Use Local TM feature is enabled, the Connector checks each field of the source version for any content changes, and it sends only changed content fields out for translation, to ensure that all target versions reflect these changes. This option may also not be available based your company’s Connector configuration. For details, refer to the description of the Use Local TM setting in the Lionbridge Connector for Sitecore Installation and Configuration Guide. |
| Send SEO fields or Send Standard fields | Select the check boxes for the types of content to send out for translation.
For more information, refer to the Lionbridge Connector for Sitecore Installation and Configuration Guide. |
| Select one of the following Send To Options: | |
| Send items to translation queue | The Connector sends the content item to the Translation Queue, where a user must approve it to send it out for translation. |
| Send items to translation provider | The Connector sends the content item to the Content API Platform, which sends it to the translation provider specified in the company’s routing rules. The Connector displays additional fields below, where you can specify additional information. Recommendation: Select this option if you need to quickly send out content and do not need to arrange or filter it, for example, by language.
Note: The default displayed date is based on your company’s Connector configuration. Recommendation: Discuss with your translation provider whether to use the information in this field.
|
| Copy source to target only | The Connector copies the source content to the target content item without sending it out for translation. This is useful when there is content that you do not want to translate, but that you want to include in the target version. The Connector displays an additional field below, where you specify the job name. Job Name: Your name for this job. |
- Click OK to close the dialog box and send the content item to the next step, as described above.
Note: If you click Cancel to close the dialog box without saving your changes, the item’s workflow state is displayed as Sending for Translation, which is incorrect. To display the item’s correct workflow state, which remains Reviewing, refresh the Web page in your browser.
- If you sent the content item to a translation provider, or copied the source content to the target, the Job Progress box opens, indicating the Connector’s progress in sending out the item for translation or copying over the content. Each target language represents an item. Click Close at any time to close the Job Progress box. The processing and sending continues in the background.

- If you sent the content items to the Translation Queue, a message box opens, indicating that the Connector sent the content and the source and target languages. Click OK to close the message box.
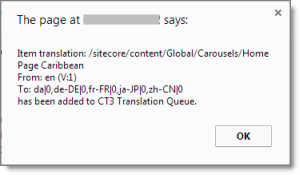
Important: If the Connector sent the item to the Translation Queue, you must approve it there to send it out for translation. For detailed instructions, see Submitting Content for Translation from the Translation Queue.
Note: The Connector never sends out shared fields for translation, because these fields are shared across all versions and languages of an item.
For information about the events that occur when the Connector sends out content for translation, see Sending Content to Translation.
Tip: You can monitor the translation progress from within the Sitecore Content Editor. For detailed instructions, see Monitoring Translation Status.