Specifying Initial Settings in the Bulk Translation Wizard
3 minute read
To get started, you open the Bulk Translation wizard and specify the source and target languages and whether to select items from a previous translation job or new settings.
To send content for translation using the Bulk Translation feature:
- Do one of the following to open the Bulk Translation wizard:
- In the Sitecore Content Editor ribbon, click the Lionbridge Translation tab, and then in the Translation Tools section, click Bulk Translation.

- In the Sitecore Desktop, click the Sitecore menu, and then select All Applications > Lionbridge Translation > Bulk Translation from the menu.
The Settings page of the wizard opens.
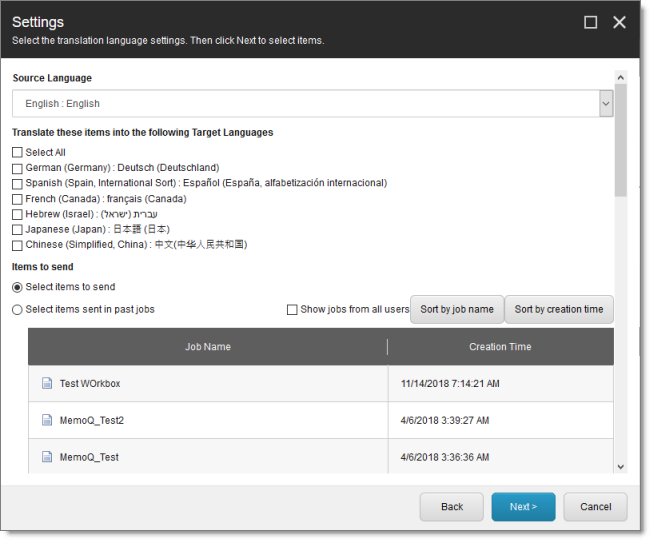
- In the Settings page, you choose the following settings:
| Setting | Description |
|---|---|
| Choose Your Team | If you have been assigned to a team profile, select the team profile to use for this translation job. Displayed only if you have been assigned to a team profile. |
| Source Language | The Connector will send items in this source language for translation. By default this is the default Sitecore language. You can select another language from the list. Note: Your company’s Connector configuration determines the format of the displayed language name. For more information, refer to the Lionbridge Connector for Sitecore Installation and Configuration Guide. |
| Translate these items into the following Target Languages | Select the check boxes for all the target languages into which you want to translate the source content. The list displays all the Sitecore languages that are set up for the Connector. Tip: Use the Select All check box to select all available languages. When you select a target language, if an error states that the language code is misconfigured, it means that you do not have read access to that language. You require read access to a language to send out content for translation to that language. Note: In the later Excluding Item(s) page of this wizard, you can select individual content items from the list of content items and modify their target languages. This is useful for any specific exceptions that may require special target language treatment. Note: Your company’s Connector configuration determines the format of the displayed language name. For more information, refer to the Lionbridge Connector for Sitecore Installation and Configuration Guide. |
| Items to send | This section displays the names of items you can send for translation and the date and time they were created. By default, these items are sorted in order of reverse chronological creation date. - To sort these items by name, click Sort by job name. - To sort these items by date, click Sort by creation date. You can choose one of the following settings: - Select items to send: This displays all items in the specified source language. Tip: If you opened the wizard from Sitecore search results, ensure that Select items to send is selected. - Select items sent in past jobs: This displays all items in the specified source language that were previously sent for translation. - If you are an admin user, you can select the Show jobs from all users check box to view jobs submitted by other users. This enables you to select items from those jobs to send for translation. Note: Later in the wizard you can exclude items from this list. |
- When you are done, click Next.
-
If in the previous step you selected Select items to send, then the Choose Items page of the wizard opens. For detailed instructions, see Choosing which Items to Translate.
-
If in the previous step you selected Select items sent in past jobs, then the Translation Options page of the wizard opens. For detailed instructions, see Setting Translation Options.