Updating a Remote TM for Multiple Items
2 minute read
Updating a Remote TM for Multiple Items
You can update a remote TM server for multiple items from a single translation job, as described below. For instructions on updating a remote TM server for a single item, see Updating a Remote TM for a Single Item. For general information about updating a remote TM server, see Updating a Remote Translation Memory (TM).
- In the Sitecore Content Editor ribbon, click the Lionbridge Translation tab, and then in the Translation Tools section, click Translation Status.

The Jobs tab of the Translation Status window opens, displaying the translation status of all jobs that you submitted.
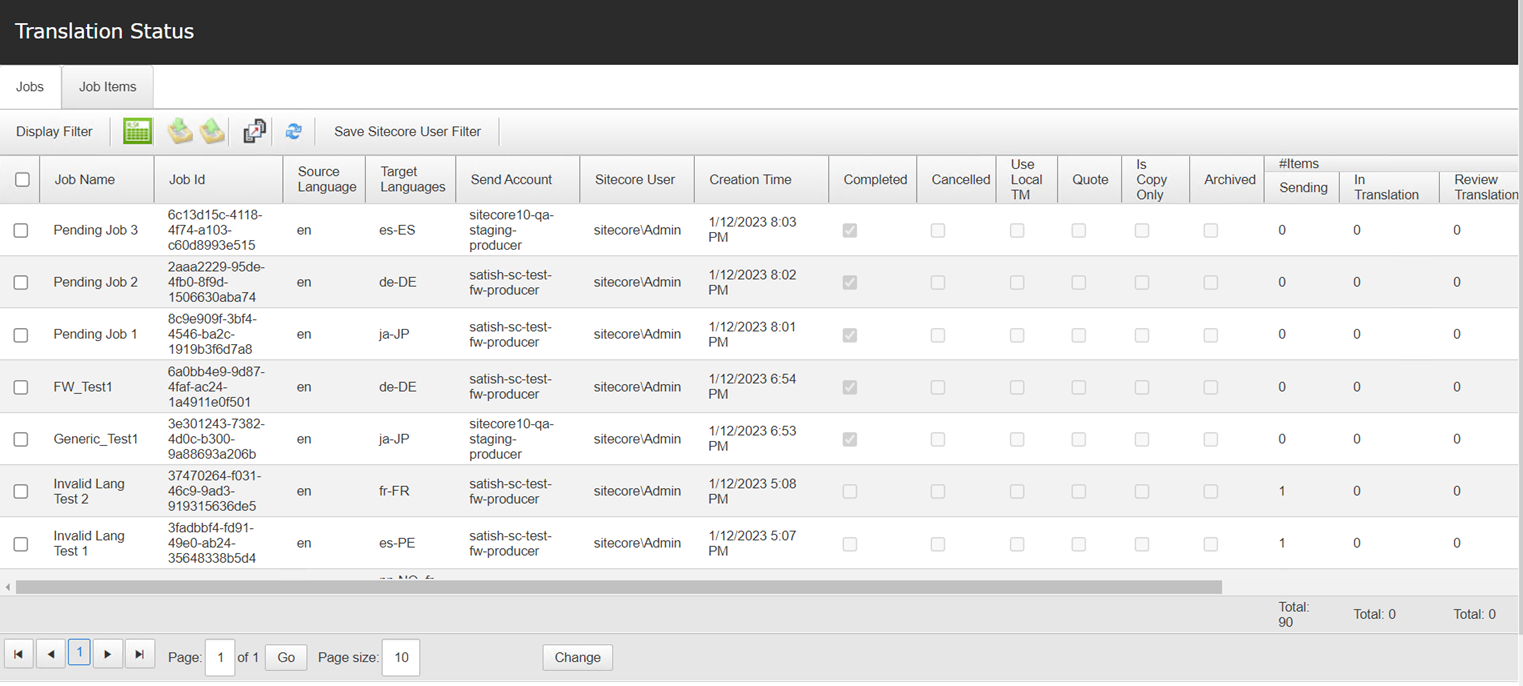
For detailed information about the Jobs tab of the Translation Status window, see Monitoring the Status of Translation Jobs.
-
Select the check box for the job with the items to send to the remote TM server.
-
Click the Update Remote TM button
 in the toolbar in the top-left corner.
in the toolbar in the top-left corner.
The Welcome page of the Lionbridge Connector Remote TM Update Wizard opens.
- Click Next.
The Settings page of the wizard opens.

- The source and target languages are displayed. Select the check boxes for the target languages that you want to send to the remote TM server, and click Next.
The Preparing page of the wizard opens.

This page displays the number of items to send to the remote TM for updating.
Notes: If there are items in the job that have not been translated yet, a message displays this. If there are no items that have been modified after translation, a message states: There is no item with post-edit changes that require TM update.
- Click Submit.
The Connector sends the content from the selected items to the remote TM server.
The summary page of the wizard opens.
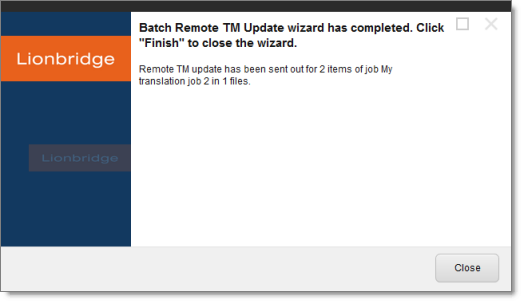
It displays the number of pages and the translation job name that the Connector sent to the remote TM server.
- Click Finish.
The wizard closes.