Monitoring Status for a Single Item
4 minute read
You can view the translation status of a single content item, or of a group of content items under a common root folder.
-
Navigate to the content item whose translation status you want to check.
-
In the Sitecore Content Editor ribbon, click the Lionbridge Translation tab.
-
In the Translation Tools section, click Item Translation Details.

The Item Translation Details tab for the content item opens.
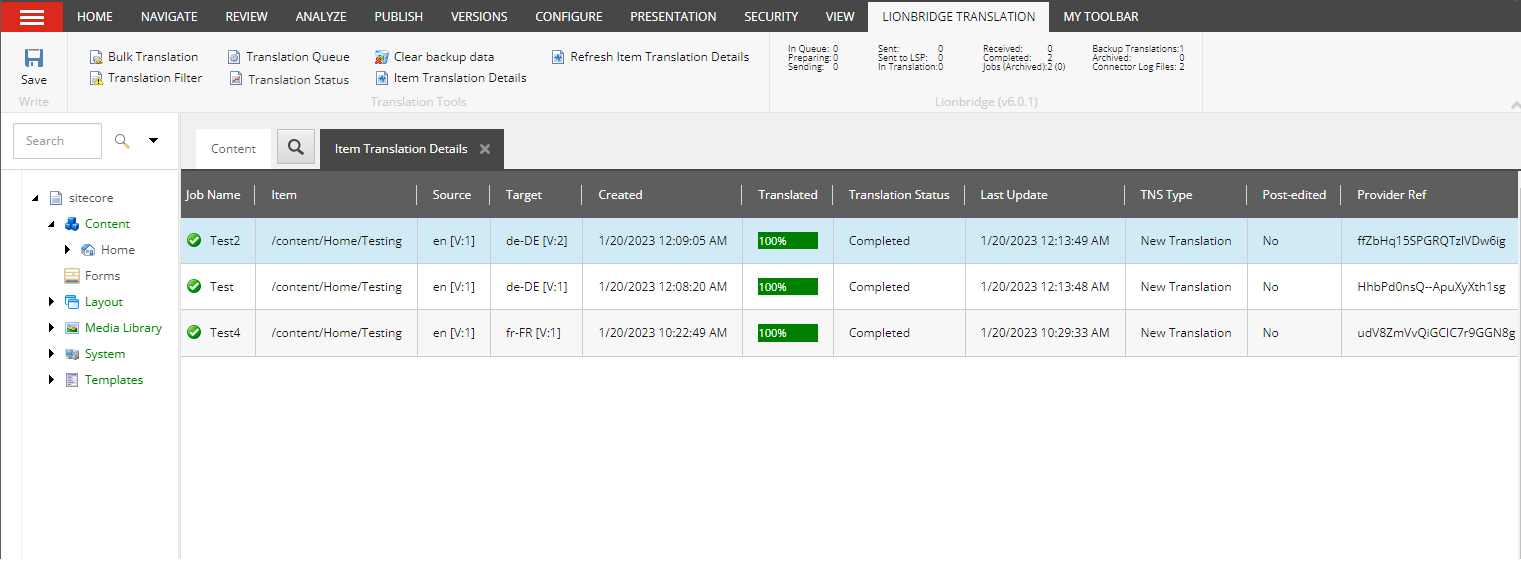
This tab displays the following translation status information about the selected content item and any child items:
Note: The Item Translation Details tab is blank if either the content item has not been sent for translation, or if it was sent to the Translation Queue, and then it was removed from the queue.
| Column | Description |
|---|---|
| Job Name | The name of the job in which the item was translated, and the status of that job. * If the item is in the Translation Queue and has not yet been sent out for translation, this column does not display a job name and it displays the following icon: * If the item is part of a job that has not yet returned from translation, this column displays the job name and the following icon: * If the item is part of a completed job, this column displays the job name and the following icon: |
| Item | This is the item path and name. The preceding icon indicates the translation status, as described below: * * For a list and description of translation statuses, see Translation Statuses. |
| Source | The ISO code of the source language and the version number of the source content. For example, if this content item is in English, and it is the first version, this is en [V:1]. |
| Target | The regional ISO code of the target language and the version number of the target content. For example, if this content item is in Japanese, and it is the first version, this is ja-JP [V:1]. Note: If there are multiple translation targets, then multiple regional ISO codes and version numbers are displayed. |
| Created | The date and time when the content item was created, in the format matching the Regional ISO Code specified in your user profile. |
| Translated | A percentage indicating how much of the content item has been translated. This is based on the translation status, which is described in Translation Statuses. |
| Translation Status | For a list and description of translation statuses, see Translation Statuses. |
| Last Update | The date and time when the content item was last updated, in the following format: MM/DD/YYYY HH:MM:SS. |
| TNS Type | Translation type. This is one of the following: * New Translation: New translation requested. * Fix Translation: Translation correction requested. * Use Local TM: New translation requested for changed content. For unchanged content, the Connector copies the original translation to the target version. * Copy to Target: Source content copied to target without translation. * Queued Translation: Content is in Translation Queue. |
| Post-Edited | Indicates whether the translated version of the content item was edited after translation. It has one of the following values: * Yes * No |
| Provider Ref | The translation provider’s reference for the job in which the item was translated. If this item has not been translated, for example, it is in the Translation Queue, then this column is blank. |
| Refresh Item Translation Details | Use this button to refresh the data in the Item Translation Details tab. |
Actions
When you are viewing the translation status, you can also perform the following actions:
-
To refresh the translation status information for the content items in the list, click the Refresh button
 at the top of the tab.
at the top of the tab. -
To remove a content item from the Translation Queue, so that the Connector will not send it for translation, select it, right-click, and select Remove from the Translation Queue from the context menu. Available only for items that have not been translated yet and are in the Translation Queue, with [In Queue] Wait for approval or Sent to CTT status.
-
To approve a content item for translation in the Translation Queue, so that the Connector will send it for translation, select it, right-click, and select Approve this queue item for translation from the context menu. Available only for items that have not been translated yet and are in the Translation Queue, with [In Queue] Wait for approval or Sent to CTT status.
-
To update a remote TM (translation memory) with source content that was edited after it was sent for translation, select it, right-click, and select Send post-edited content to Update a remote TM from the context menu. Available only for items that have already been translated, with Completed status. For details, see Updating a Remote Translation Memory (TM).
-
To request a correction of translated content, select the corresponding source content item, right-click, and select Request Translation Correction from the context menu. Available only for items that have already been translated, with Completed status. For details, see Requesting Translation Corrections.