Monitoring the Status of Translation Jobs
8 minute read
You can view the translation status of jobs sent for translation in the Jobs tab of the Translation Status window.
- In the Sitecore Content Editor ribbon, click the Lionbridge Translation tab, and then in the Translation Tools section, click Translation Status.

The Jobs tab of the Translation Status window opens, displaying the translation status of all non-archived jobs that you submitted.
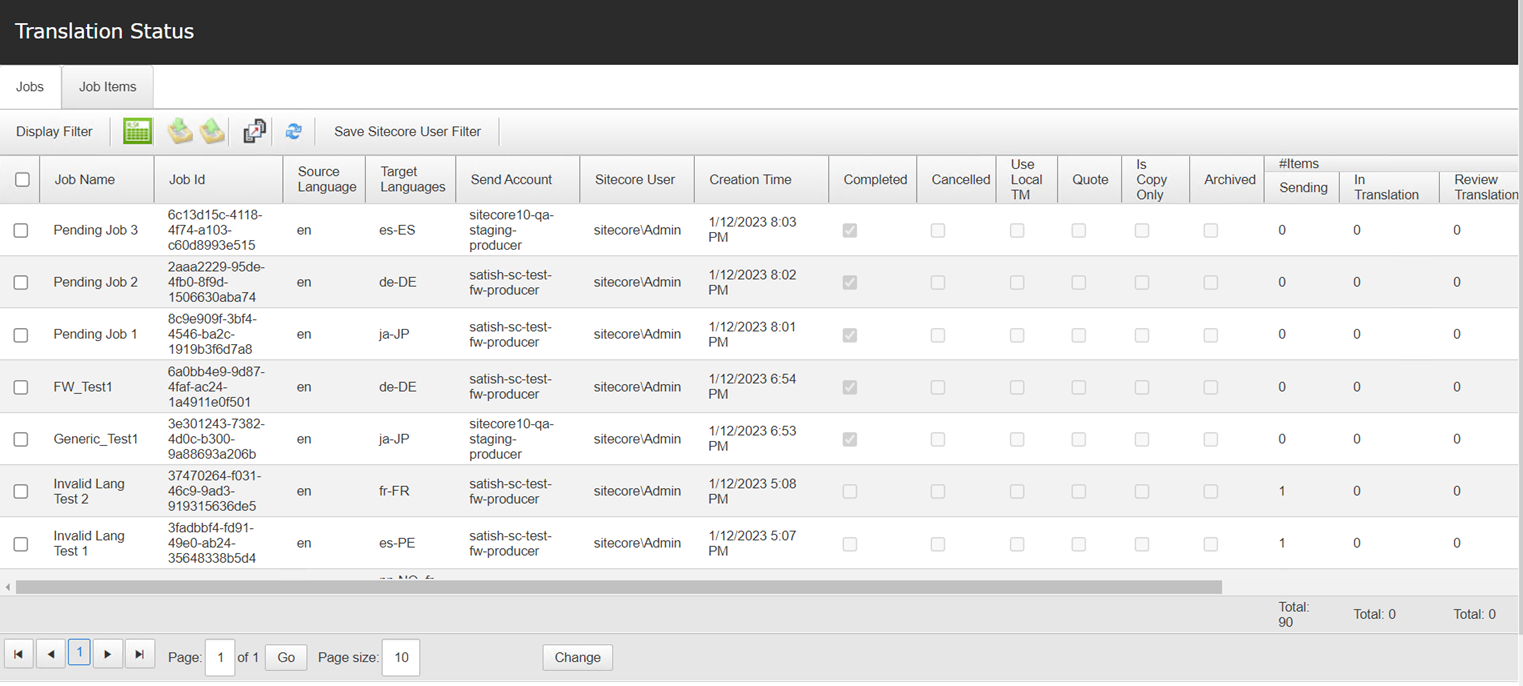
By default, the jobs are sorted in reverse chronological order.
Tip: Right click a column header to sort, group, filter, or hide columns.
This window displays the following information about each job:
| Column | Description |
|---|---|
| Job Name | The name of the translation job. |
| Job ID | The ID of the translation job. |
| Source Language | The Connector language code for the source language of the translation job. This is the original language of the content items in the job. |
| Target Languages | The Connector language code for the target languages of the translation job. These are the languages into which the content items in the job are translated. |
| Send Account | The account key for the translation provider where this translation job was sent. |
| Sitecore User | The Sitecore user who sent this job for translation. Note: You can view jobs submitted by other Sitecore users only if you are assigned to the sitecore\Translation Administrator role or you are a Sitecore admin user. |
| Creation Time | The date and time that this job was created, in the format matching the Regional ISO Code specified your user profile. |
| Complete | Indicates whether this job is complete:
|
| Cancelled | The status is cancelled. |
| Use Local TM | Indicates whether the Use Local TM feature was specified for this job. If this feature was specified:
|
| Quote | Indicates whether a quote was requested for this job:
|
| Is Copy Only | Indicates whether the Copy to Target feature was specified for this job. This feature copies source content to the target. The Connector does not send out the source content for translation. This has one of the following values:
|
| Archived | Indicates whether this job is archived:
|
| # Items | Displays a translation-status summary for individual content items in this job. The number in the sub-column, described below, indicates the number of content items in this job with that translation-status summary.
|
| Word Count | The estimated number of words in the translation job. It may be different from the word count calculated by translation provider. If the word count is unknown, or if the job was sent for translation with version 4.0.8 or earlier of the Connector, then this column is blank. The Total column footer displays the total estimated number of words in all displayed jobs. |
Actions
You can perform the following actions in the Jobs tab of the Translation Status window:
- To filter the items in the list by column content, click the Display Filter button in the toolbar in the top-left corner to display the filter bar, immediately below the toolbar. After entering the filter criteria, either press Enter, or remove the focus by clicking elsewhere in the user interface.

The filter is not case sensitive.
- To save the user filter, first either press enter or click the refresh button and then press the Save Sitecore User Filter button.

- In a text field below a column header, type to filter the jobs in the list by the text you enter. For example, clear the text box in the Sitecore User to display job submitted by all Sitecore users.
Note: You can view jobs submitted by other Sitecore users only if you are assigned to the sitecore\Translation Administrator role.
-
Under the Creation Time column header, click the calendar icon
 and select a date from the calendar that opens.
and select a date from the calendar that opens. -
In a check box below a column header, click to select or clear a check box to filter the jobs in the list to match the check box. For example, to display only archived jobs, select the Archived check box.
-
If the filter icon
 is displayed, click to display additional filter options for that column. For example, to display both active and archived jobs, click the filter icon under the Archived column header, and then select No Filter from the pop-up menu. If an additional filter option is selected, then the filter icon is blue
is displayed, click to display additional filter options for that column. For example, to display both active and archived jobs, click the filter icon under the Archived column header, and then select No Filter from the pop-up menu. If an additional filter option is selected, then the filter icon is blue  .
.
Notes about the # Items column In the sub-columns under the # Items column, you can filter by a range of values, using the Between or NotBetween filter options. Each of these options requires two distinct values. Use a blank space between the two values in the field. For example, to filter all values between 2 and 4 in a sub-column, enter 2 4, click the filter icon
, and then select the Between filter option.
Tip: In some columns, you may need to increase the column width to display the filter icon. Refer to the screen capture above to view which column headers have a filter icon.
Note about the languages columns: Although the Source Language and Target Languages columns display both languages and version numbers, you can filter these columns only by language.
- To export the data displayed in the Jobs tab as an .html file, click the Export Table button
 in the toolbar in the top-left corner. Depending on your browser settings, the Connector either downloads the file to your computer or prompts you to save or open the file. This file opens in Microsoft Excel as a properly formatted spreadsheet.
in the toolbar in the top-left corner. Depending on your browser settings, the Connector either downloads the file to your computer or prompts you to save or open the file. This file opens in Microsoft Excel as a properly formatted spreadsheet.
Tip: The exported .html file contains its own stylesheet, located here: /sitecore modules/Shell/CT3Translation/Lib/TranslationViewExport.css. You can modify this to change the look and feel of the exported file.
- To archive completed jobs so that they are hidden by default in the Jobs tab:
Note: This feature is available only if you are assigned to the sitecore\Translation Administrator role or if you are a Sitecore admin user. For detailed instructions, see Archiving Translation Jobs.
-
Select the check boxes for the jobs to archive.
-
Click the Archive selected jobs button
 in the toolbar in the top-left corner.
in the toolbar in the top-left corner.
A message box opens, confirming that you want to archive the selected jobs.
- Click OK to proceed.
Recommendation: Archive only completed jobs. If you archive a job that is in progress (for example, with In Translation status), then the Connector will no longer process the content items in that job. A warning is displayed if you try to archive a job that is in progress.
- To unarchive archived jobs so that they are displayed by default in the Jobs tab:
Note: This feature is available only if you are assigned to the sitecore\Translation Administrator role or if you are a Sitecore Admin user. For detailed instructions, see Archiving Translation Jobs.
-
Ensure that archived jobs are displayed. To display archived jobs, click the Display Filter button in the toolbar in the top-left corner to display the filter bar, immediately below the toolbar, and then select the check box in the Archived column header.
-
Select the check boxes for the jobs to unarchive.
-
Click the Unarchive selected jobs button
 in the toolbar in the top-left corner.
in the toolbar in the top-left corner.
A message box opens, confirming that you want to unarchive the selected jobs.
- Click OK to proceed.
- To update a remote TM (translation memory) server with the latest changes from multiple items in a single translation job:
-
Select the check box for the job with the items to send to the remote TM server.
-
Click the Update Remote TM button
 in the toolbar in the top-left corner.
in the toolbar in the top-left corner.
The Lionbridge Connector Remote TM Update Wizard opens. For detailed instructions, see Updating a Remote TM for Multiple Items.
-
To refresh the list of jobs in the Jobs tab, click the Refresh
 button.
button. -
To view additional information about one or more jobs:
-
Select the check boxes for the jobs.
-
Click the Job Items tab to open it. For a detailed description of this tab, see Monitoring Items in a Translation Job.
-
To navigate to another page in the list, click a button in the navigation bar below the list, or enter a page number in the Page field and click Go. For detailed instructions, see Navigating Pages in a List.
-
To change the number of jobs displayed on a page in the list, enter a number in the Page size field, and click Change. By default, 50 items are displayed on a page.