Importing Content into a Local Translation Memory (TM)
3 minute read
Suppose that most of your website has been translated before installing Sitecore and the Connector. You want to leverage your current translations by storing both the source and the target content in a local translation memory (TM), which is a type of database. This enables you to use the Connector’s Use Local TM feature, which helps you reduce translation costs by reducing the quantity of content that Connector sends to translation providers. With this feature, the Connector sends only new and changed content fields out for translation. To do this, it checks each field of the source version for any content changes.
Note: Importing content into a local TM overwrites any previous content that already exists there in the corresponding source and target languages.
Important: Do not use this feature in bulk, on all languages on your site. Use this feature only where:
- Source-item content and target-item content are in sync.
- The target content is fully translated.
For information about best practices, please contact Lionbridge Connector Support. For details, see How to Contact Lionbridge Connector Support.
To import content into a local translation memory (TM):
-
In the Content Editor, in the content tree, navigate to /sitecore/system/Settings/Lionbridge Settings/Import to local TM/.
-
Click the Import to local TM tab to select it.
The Import to local TM tab opens.

In the Import items to Local TM section, you specify the source and target languages and the content items to import into the local TM. The Connector will import the content items in the specified source and target languages into the local TM.
a. In the Source Language dropdown list, select the source language of the content items to import to the local TM.
b. Under Target Languages, select the check boxes for one or more target languages of the content items to import to the local TM.
c. Specify which branches or items to import to the local TM. By default, no branches or items are selected.
- Use the blue arrows
 to move the content items from the Select branches to import to Local TM pane to the Branches selected for import to Local TM pane.
to move the content items from the Select branches to import to Local TM pane to the Branches selected for import to Local TM pane.
Note: Selecting a branch also selects all items and sub-items in the branch recursively.
- Click the Expand icon
 to expand a branch.
to expand a branch. - Click the Collapse icon
 to collapse a branch.
to collapse a branch.
d. In the top-right corner, click the Import icon ![]() .
.
- Scroll down to the Status of items to import section.
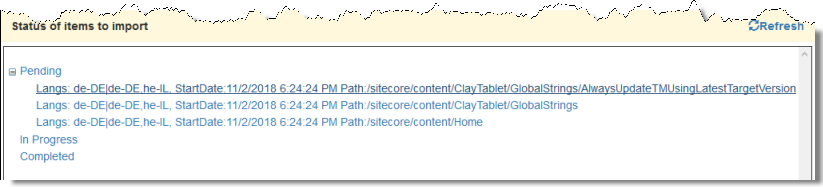
a. Click the Expand icon ![]() next to a status to view the items being imported to the local TM. You can view content items with the following statuses:
next to a status to view the items being imported to the local TM. You can view content items with the following statuses:
- Pending: These content items have not been imported yet.
- In Progress: These content items are currently being imported.
- Completed: These content items have been imported.
b. To update the displayed import status of the content items, in the top-right corner, click the Refresh icon ![]() .
.