Filtering Fields in Items that Do Not Need Translation
5 minute read
You can use the Translation Filter window to filter out fields that never need translation. You can access this feature from the Sitecore Content Editor.
You initially specify which types of fields the Connector sends for translation using the Field Types Need Translation parameter. For details, see Configuring Bulk Translation Settings in Sitecore.
You use the Translation Filter feature to further exclude certain types of fields from content that the Connector sends for translation, per the template. You can create filters when initially configuring the Connector, or you can create or update the filters at any time.
When a user sends out an item for translation, the Connector collects the content from all fields in the item with the field types specified in that parameter, in preparation for sending them out for translation. Then, if there are some fields that you do not want to send for translation, even though they belong to field types that the Connector sends out for translation, you can use the Translation Filter to exclude them.
- Do one of the following to open the Translation Filter window:
- In the Sitecore Content Editor ribbon, click the Lionbridge Translation tab, and then in the Translation Tools section, click Translation Filter.

- In the Sitecore Desktop, click the Sitecore menu, and then select All Applications > Lionbridge Translation > Translation Filter from the menu.
The Translation Filter window opens.

- Click the Add button
 to add a new filter.
to add a new filter.
The Welcome page of the Field Filter wizard opens.
- Click Next.
The Choose a content template page of the Field Filter wizard opens.

- Select the content template to associate with the fields you want to filter, and exclude from translation. Use the Expand
 and Collapse
and Collapse  icons to navigate the tree. Click Next.
icons to navigate the tree. Click Next.
The Select Fields that you don’t want sent out for translation page of the Field Filter wizard opens.

This page displays the following information about all the fields in the template you selected:
| Column | Description |
|---|---|
| Field | The name of a field type in the template. |
| Type | The description of the field type. |
| Shared | Indicates whether the field type is shared. |
| Template | The template where the field type is located. |
- Select the check boxes of the field types you want to exclude from translation, and click Next.
Note: Shared fields are never sent for translation, so they are automatically excluded from translation. You do not need to select them.
The Don’t transfer field value page of the Field Filter wizard opens.

This page displays only the field types you selected in the previous page of the wizard.
- For each field type, indicate whether you want the Connector to copy the source-language content to the target version.
-
If you do not want the Connector to copy the source-language content of a field type to the target version, select the corresponding check box. This field type will be excluded from the target content.
-
If you want the Connector to copy the source-language content of a field type to the target version, clear the corresponding check box. This field type will be included in the target content; however, the content will be in the source language.
Click Next.
The summary page of the wizard opens.
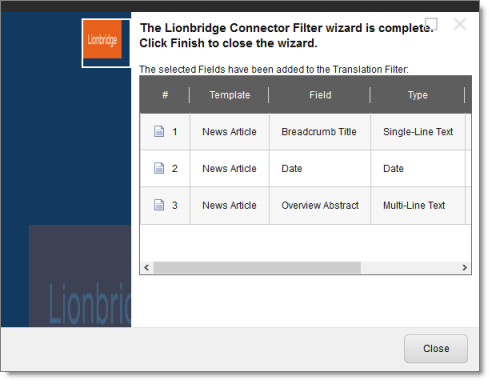
This page displays the following information about the fields to exclude in the new filter.
| Column | Description |
|---|---|
| Template | The name of the template where the field type to exclude from translation is located. |
| Field | The name of the field type to exclude from translation. |
| Type | The type of field to exclude from translation. |
| Don’t transfer field value | Indicates whether the Connector copies the source-language content to the target version for this field type. * Blank indicates that the Connector does copy the source-language content of a field to the target version, select the corresponding check box. This field will be included in the target content; however, it will be in the source language. * yes indicates that the Connector does not copy the source-language content of a field type to the target version. The Connector does not automatically transfer the value of the field in the source version to the field in the target version. |
-
Click Finish.
-
A message box opens, confirming that you want to close the wizard. Click OK.
The wizard closes, and the Translation Filter window displays each filter you created in a separate row:

This window displays the following information about the filters:
| Column | Description |
|---|---|
| Template Path | The path and name of the template. Field types in this template can be excluded from translations. |
| Field Name | When the Connector sends out content items based the specified template for translation, it does not send out this field’s content for translation. |
| Field Type | The type of this field to exclude from translation. When [ALL] is displayed, then all types of this field are excluded from translation. |
| Don’t transfer field value | Indicates whether the Connector copies the source-language content to the target version for this field type. * false indicates that the Connector does copy the source-language content of a field type to the target version, select the corresponding check box. This field will be included in the target content, however it will be in the source language. * true indicates that the Connector does not copy the source-language content of a field to the target version. The Connector does not automatically transfer the value of the field in the source version to the field in the target version. |
Now that you have created a filter, you can perform the following actions in the Translation Filter window (in addition to the Add Filter button, which was described above in step 3):
| Button | Description |
|---|---|
| Deletes all filters displayed in the Translation Filter window. | |
| Deletes all selected filters from the Translation Filter window. | |
| Applies the selected filter to all templates with the same field type. | |
| Opens a browser dialog box that prompts you to download the displayed filters as a .json file. | |
Enables you to import a previously downloaded .json file containing translation filters, by opening the Select file to import dialog box. 1. Click Browse to browse to and select the .json file to import. 2. Click Upload. A message at the bottom of the dialog box states that the file upload was successful. |
|
| Refreshes the list of displayed filters. |