Configuring Your Client ID and New Translation Providers
5 minute read
-
Your company’s Client ID is your company’s license for the Content API Platform.
-
The Connector uses account keys to control communicate with translation providers. If you are using multiple translation providers, you require one account key for each provider.
Very important: Do not use the same provider keys on multiple Production instances. Otherwise, installation of the same keys on more than one Production server will cause unpredictable behaviour by the Connector resulting in, at least, lost translation content, orphaned projects and inaccurate status reports. You can use the same test provider key on multiple non-Production instances.
Before you can send assets for translation, you must set up your Client ID, Client Secret ID, and configure your translation providers with account keys.
Important: Before starting, ensure you obtain your Client ID, Client Secret ID, and account keys from the Lionbridge Connector team. Verify that the Lionbridge Connector team has set up your account keys for each of your translation providers.
To configure your Client ID and new translation providers:
- In the Content Editor, in the content tree, navigate to /sitecore/system/Settings/Lionbridge Settings/Content API Translation Providers Configuration.

The Provider tab opens. From the Sitecore Connector version 6.0.x release onwards, Content API Provider option is added in the Provider tab.
- Click ContentAPIProvider tab. Enter the client ID, client secret ID and host in the Client ID, Client Secret and Host fields and click the Set button.
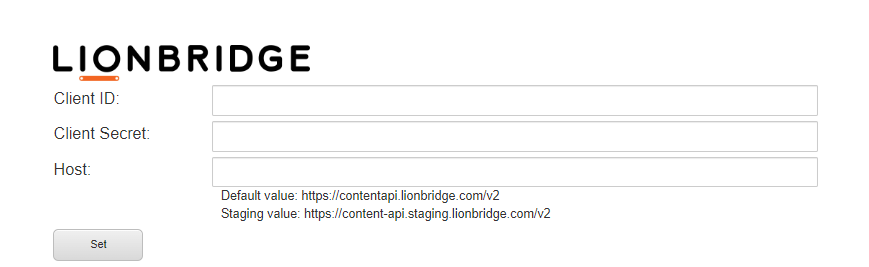
- Scroll down to the New provider section.
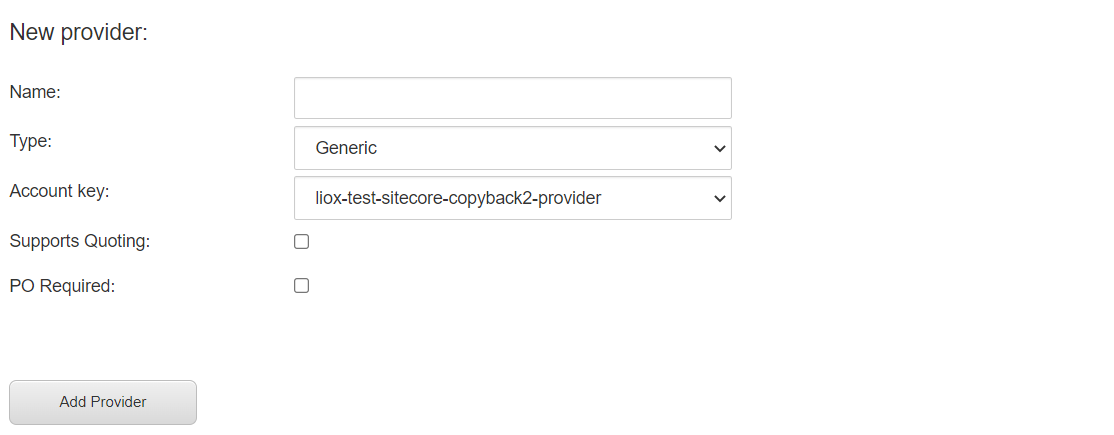
- In this section, enter the following information about your translation provider:
| Setting | Description |
|---|---|
| Name | Enter your name for the translation provider. If you configure multiple translation providers, this is the name that will be displayed when selecting a translation provider while sending out content for translation. |
| Type | Select the type of translation provider. This supports sending translation metadata to specific translation providers. If you do not see your translation provider, select Generic. If you select Freeway, additional fields are displayed, as described in the following steps. |
| Account key | Select the account key for the translation provider. There is one account key for each of your translation providers, as specified by your Client ID. |
| Supports quoting | If this translation provider supports providing quotes before the translation process starts, and you want to enable users to request a quote before sending content for translation, select this check box. Important: The Request Quote feature is available only when sending content for translation to a translation provider (LSP) that supports this feature. When enabled, this feature displays the Send for Quote check box in:
Selecting the Send for Quote check box informs the translation provider that you want to receive a quote before the translation process starts. |
| PO Required | You can configure this translation provider so that the PO Reference field is required when submitting content for translation to this provider. |
- If you selected Freeway as the translation provider Type, in the previous step, the New provider section expands, and the following additional fields are displayed in the Freeway provider details sub-section:
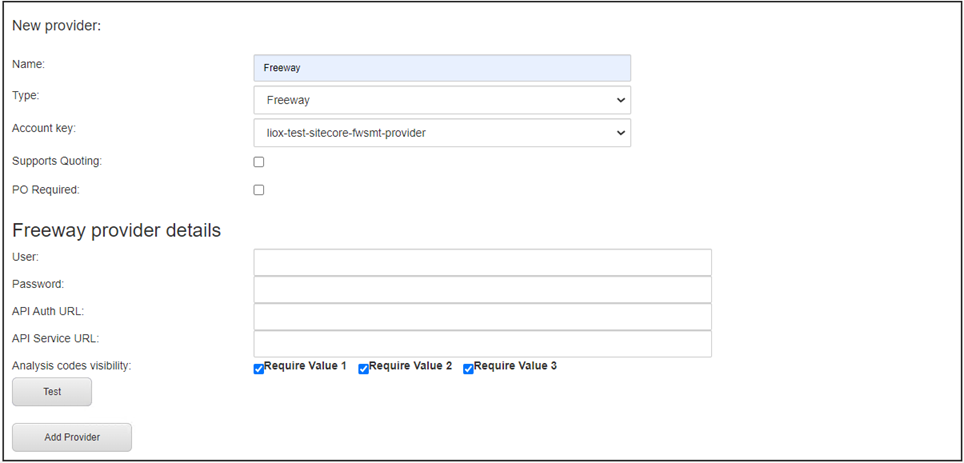
a. Enter the following information:
| Field | Description |
|---|---|
| User | The username for logging into the Lionbridge Freeway server. |
| Password | The password for logging into the Lionbridge Freeway server. |
| API Auth URL | Optional. The URI where the Connector receives an authentication token for Lionbridge Freeway. This is https://fwapi.lionbridge.com/obvibundles/freewayauth.asmx. |
| API Service URL | Optional. The URI where the Connector can request a list of Lionbridge Freeway analysis codes. This is https://fwapi.lionbridge.com/obvibundles/service.asmx. |
| Analysis codes visibility | Optional. Each check box indicates whether to display the corresponding analysis-code field to users when they send out content for translation to Lionbridge Freeway.
Warning: This configuration is required for full integration between the Connector and Freeway. Otherwise, the Connector cannot retrieve and display analysis code options, and the user cannot specify analysis codes for projects submitted to Freeway. However, even without this configuration, the Connector can still send submitted content to Freeway. |
b. Click Test to test your Freeway settings.
Warning: This configuration is required for full integration between the Connector and Freeway. Otherwise, the Connector cannot retrieve and display analysis code options, and the user cannot specify analysis codes for projects submitted to Freeway. However, even without this configuration, the Connector can still send submitted content to Freeway.
-
Click Add Provider.
-
Repeat the previous steps for any additional translation providers to add.
Note: The list at the top of the section displays the name, type, quotation-support status and key of all configured providers. To remove a translation provider, select the corresponding row in the table, and then click Remove.