Configuring Content Encryption
2 minute read
You can configure content encryption and decryption. You can generate your own keys to encrypt and decrypt content you send for translation from the Connector to any translation provider.
When this feature is enabled:
- The Connector automatically encrypts the files before submitting them for translation.
- The Connector automatically decrypts encrypted translated files that it receives.
Important: Before sending encrypted content for translation, ask your translation provider to contact the Lionbridge Connector Support Team to obtain the encryption utility for the Connector. For details, see How to Contact Lionbridge Connector Support.
Before translation:
- You enable content encryption in the Connector, and you generate the encryption key and export it as an .xml file, as described below.
- When you submit a job for translation, the Connector automatically encrypts the files for translation before sending them to your translation provider.
- You send the encryption key to your translation provider, for example, by email.
- The Connector sends the encrypted files to your translation provider via the Content API Platform and the translation connector.
- Your translation provider uses the encryption utility to decrypt the encrypted files it receives.
After translation:
- Your translation provider uses the encryption key and the encryption utility to encrypt the translated files.
- Your translation provider sends the encrypted files to the Connector via the translation connector and the Content API Platform.
- The Connector automatically decrypts the encrypted translated files it receives before importing them into Sitecore and processing them further.
To enable content encryption in the Connector:
-
In the Content Editor, in the content tree, navigate to the /sitecore/system/Settings/Lionbridge Settings/Lionbridge Connector Settings/Encryption item.
-
Click the Encryption item in the folder to open it in the content area.
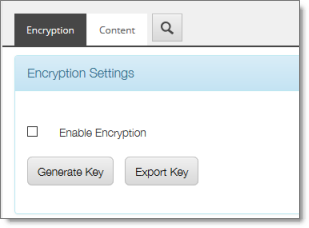
-
Select the Enable Encryption check box.
-
Click Generate Key.
The Encryption item updates and displays the generated key.

- Click Export Key.
A browser dialog prompts you to open or save the key in an .xml file.
- Send the Key.xml key file to your translation provider, for example, by email.