Editing a Request
3 minute read
Optional. You can edit a request, which is a content item that has been added to a job, in the Request dialog box. This dialog box also displays summary information about each field in the request.
To edit a request:
- Do one of the following:
- In the Request pop-up window, click the Open Record button in the top-right corner of the window. For more information, see Viewing Request Details.
- In the Related Links section of the Job dialog box, click the request-number link in the Number column of the Related Links section for a request. For more information about this dialog box, see:
- Creating a Job (before sending the job for translation)
- Viewing Job Details (after sending the job for translation)
The Request dialog box opens.
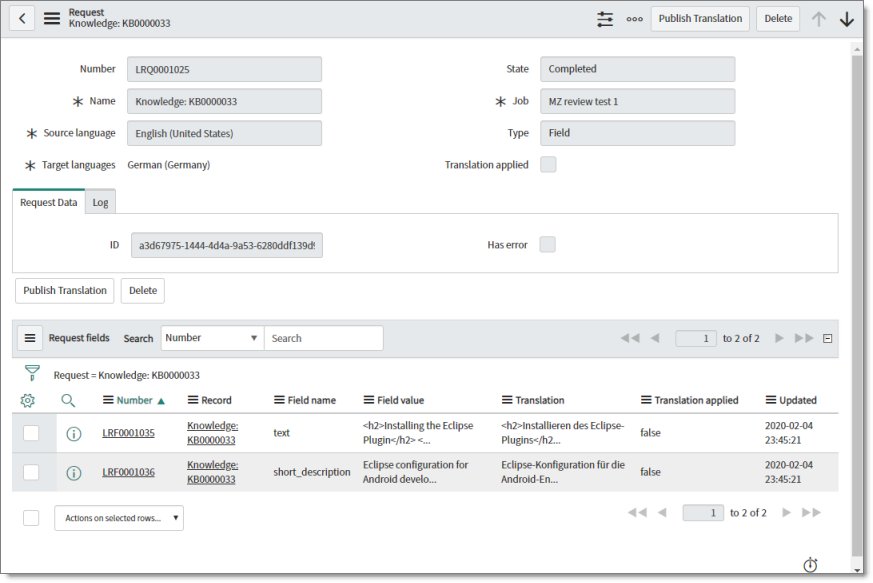
- You can edit the following fields:
| Field | Description |
|---|---|
| Number | The request number. This is a unique identifier for your job, starting with LRQ, and followed by a seven-digit number. By default, the request number is one number higher than the last request created. |
| Name | The name of the request. This includes the content type, such as a Knowledge Article, followed by the name or number of the content item. |
| Source language | The source language of the corresponding content item. |
| Target languages | The target language(s) into which to translate the source content items. |
| State | The translation state of this request. For a list and description of all translation states, see Translation States. |
| Job | The name of the job to which this request belongs. |
| Type | The type of content in the request. This is either: * Field: Text is part of the translation job. * File: The complete file is part of the translation job. |
| Translation applied | This check box is always read only. When the translation is auto-published, the check box is selected, and a new field displays the ID of ServiceNow record that was created to publish the translation. |
- Click Update to save your changes.
Note: The information in the Request Data and Log tabs and in the Request fields section is not editable.
- The Request Data tab displays: the ID field, the unique job identifier assigned by the Connector that identifies the job when it is processed by the Clay Tablet; the Has error check box, which indicates whether request has an error.
- The Log tab displays a list of all entries in the log file about this request.
Request fields
The Request fields section displays the following information about each field in the request:
| Column | Description |
|---|---|
| Clicking this icon opens the Request field pop-up window, displaying detailed information about the field in the request. For a detailed description, see Viewing Request Field Details. | |
| Number | The request field number. This is a unique identifier for your job, starting with LRF, and followed by a seven-digit number. By default, the request number is one number higher than the last request field created. Clicking the number opens the Request field dialog box, where you can view the fields in the request. For a detailed description, see Viewing Request Field Values. |
| Record | The name of the request. This includes an abbreviation of the content type, such as a Knowledge, followed by the name or number of the content item. |
| Field name | The type of field, for example, text or short_description. |
| Field value | The value of the field in the source language. |
| Translation | The value of the field in the target language, if the field has been translated. |
| Translation applied | Indicates whether the translation of this field is auto-published. This is either: * true: The translation of this field is auto-published. * false: The translation of this field is not auto-published. |
| Updated | The last time this field was updated, in YYYY-MM-DD HH:MM:SS format. |