Sending Items for Translation from the Translation Queue
6 minute read
The goal of the Translation Queue is to control translation costs and the translation process. This design assumes that the person with the authority to send content for translation from the Translation Queue manages the translation budget of the organization.
You can send out one, multiple, or all items from the Translation Queue at one time.
You originally submitted items to the Translation Queue by doing one of the following:
- in the Job Type page of the Send to translation wizard in the SAP Commerce Backoffice Product Cockpit, clicking the Add to Queue radio button. For details, see: Sending Products for Translation from SAP Commerce or SAP Commerce Cloud.
- in the Job Type page of the Send to translation wizard in the Hybris Backoffice Product Cockpit, clicking the Add to Queue radio button. For details, see: Sending Products for Translation from the Hybris Backoffice Product Cockpit (Hybris 6.4 and higher).
- in the Job Type page of the Send to translation wizard opened from the Hybris Backoffice Products Page, clicking the Add to Queue radio button. For details, see: Sending Products for Translation from the Hybris Backoffice Products Page.
- in the first page of the Send selection to translation wizard in the Hybris Product Cockpit, clicking the Add to Translation Queue radio button. For details, see: Sending Products for Translation from the Hybris Product Cockpit (Hybris 6.1 to 6.6).
- in the Job Type page of the Send to translation wizard opened from the Page page in SAP Commerce or SAP Commerce Cloud. clicking the Add to Queue radio button. For details, see: Sending Website Pages for Translation from SAP Commerce or SAP Commerce Cloud.
- in the Job Type page of the Send to translation wizard opened from the Page page in the Hybris Backoffice. clicking the Add to Queue radio button. For details, see: Sending Website Pages for Translation from the Hybris Backoffice.
- in the first page of the Send selection to translation wizard in the Hybris WCMS Cockpit, clicking the Add to Translation Queue radio button. For details, see: Sending Website Pages for Translation from the Hybris WCMS Cockpit (Hybris 6.1 to 6.6).
Submitting content to the Translation Queue before sending it out for translation has the following advantages:
- You may not want to send out the localized attributes in each business object individually as soon as you finish reviewing it. The Translation Queue facilitates your management of reviewed items, so that you do not forget about sending individual reviewed items for translation.
- Your translation provider may prefer receiving fewer but larger batches of items to translate, rather than items from individual business objects, as it facilitates project preparation, resource assignment, and content analysis.
- If you want to translate many items into multiple languages, but you want to translate into only one target language at a time, this is a good way to manage that process.
- The Translation Queue manager may want to route jobs to certain translation providers.
- The Translation Queue manager may want to add job-specific metadata, such as a purchase order number.
If you or your colleagues have sent items to the Translation Queue, you must access the Translation Queue to send out the items from there.
Note: If you do not send out items from the Translation Queue, the items remain in the queue, and the Connector does not send them out for translation.
To submit one or more items from the Translation Queue for translation:
- Do one of the following:
- In Hybris:
- In your Web browser, navigate to /backoffice/ on your Hybris instance.
- Log in to the Hybris Backoffice.
- In the Administration menu, select Translation Queue.
- In SAP Commerce or SAP Commerce Cloud:
- In your Web browser, navigate to /backoffice/ on your SAP Commerce instance or on SAP Commerce Cloud.
- Log in to SAP Commerce or SAP Commerce Cloud.
- In the Administration Cockpit menu, select Translation Queue.
The Translation Queue opens.
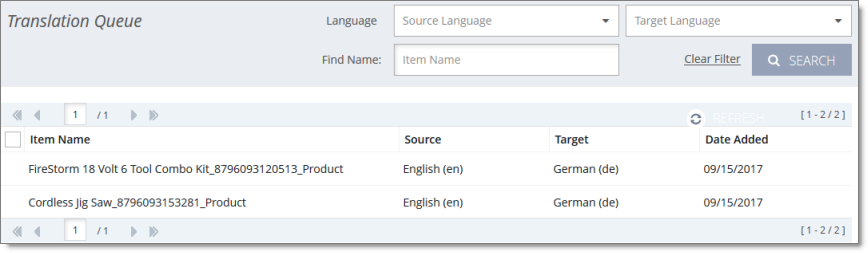
The following information is displayed about each item in the queue:
- Item Name: The name of the business object to send for translation. If the name is long, this wraps to the next row.
- Source Language: The name and language code of the source language of the business object to send for translation. This was specified when the business object was added to the queue.
- Target Language: The name and language code of the target language into which to translate the business object.
Note: If you specified translating a business object into multiple target languages, then each instance of a source language-target language pair is displayed in a separate row in the list, as a separate item. For example, if you want to translate a business object into five languages, then there are five rows in the list, one for each target language.
- Date Added: The date the business object was added to the queue, in the following format: MM/DD/YYYY.
The header and footer display information about how many items are in the queue, and how they are displayed. If there are more than 25 items in the queue, they are displayed in multiple sub-pages.
- The left sides of the header and footer display the total number of sub-pages in the queue. To navigate to a different sub-page, enter the sub-page number or click an arrow.
- The right sides of the header and footer display the total number of items displayed on the current sub-page of the queue and the total number of items in the queue.
-
Optional. Click a column heading to sort by a column or to reverse the sort order of a sorted column.
-
Optional. In the top of the queue, you can filter the displayed items in the queue. You can search by the following criteria:
- item name
- source language
- target language
Click Search.
Tip: To clear your search filters, click Clear Filter.
-
Optional. Click Refresh in the top-right corner of the list to update the items in the queue.
-
In the list, select the check boxes of the items that you want to send out for translation.
Tips: To select the check boxes of all items in the sub-page, select the check box in the column header. If all check boxes in the sub-page are selected, clear the check box in the column header.
Note: To remove items from the queue, select the corresponding check boxes and click Remove Select Item.
- Click Send to Translation.
The Send Items to Translation dialog box opens.

- Enter the following information about the items to translate:
| Field | Description |
|---|---|
| LSP | Select the translation provider for this translation job from the list. |
| Job Name | Your name for this translation job. |
| PO Reference | Optional. The purchase order reference number for this translation job. |
| Notes to Translator | Any special instructions or requests. Displayed only when any translation provider other than Lionbridge Freeway is selected in the LSP field, above. |
| Special Instructions | Any special instructions or requests. Displayed only when the Lionbridge Freeway translation provider is selected in the LSP field, above. |
| Analysis Codes | You can specify the configured Lionbridge Freeway analysis codes for the translation job. Displayed only when the Lionbridge Freeway translation provider is selected in Choose LSP, above. |
- Click Send to Translation.
A message box confirms that the Connector started processing the translation job with the selected items. Click OK to close the message box.