4 minute read
After you send out a job for translation, you can monitor its progress in the Translation Jobs page.
To monitor translation status:
- Do one of the following:
- In Hybris:
- In your Web browser, navigate to /backoffice/ on your Hybris instance.
- Log in to the Hybris Backoffice.
- In the Administration menu, select Translation Jobs.
- In SAP Commerce or SAP Commerce Cloud:
- In your Web browser, navigate to /backoffice/ on your SAP Commerce instance or on SAP Commerce Cloud.
- Log in to SAP Commerce or SAP Commerce Cloud.
- In the Administration Cockpit menu, select Translation Jobs.
The Translation Jobs page opens.
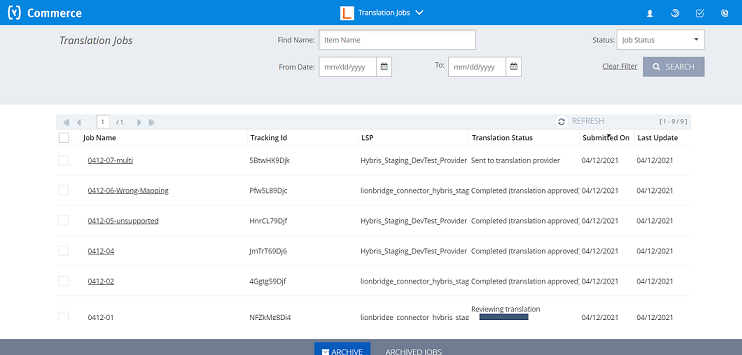
This page displays the following information about each translation job:
| Column | Description |
|---|---|
| Job Name | The name of this translation job. To view detailed information about the items in the job, click the link. If an error has occurred affecting the entire job, a red error icon is displayed in front of the job name. You can see the detailed error message by clicking on the icon. |
| Tracking ID | Tracking Id for the job, when you need to contact Lionbridge for support wrt to certain job, this tracking id will help Lionbridge quickly and accurately identify the job in question. |
| LSP | The translation provider to whom the Lionbridge Content API Platform sends the translation job. |
| Translation Status | The translation status of the job. For a list and description of translation statuses, see Translation Statuses. Note: If the Enable multiple deliveries setting is configured, then the Reviewing Translation status is displayed after translated content is received. If the translated content is not satisfactory, it can be re-delivered and re-imported into Hybris or SAP Commerce. You can click Approve to accept the translated content, which changes the job’s status to Completed and prevents any future re-deliveries. For more information about the Enable multiple deliveries setting, refer to the Lionbridge Connector for SAP Commerce Installation and Configuration Guide. 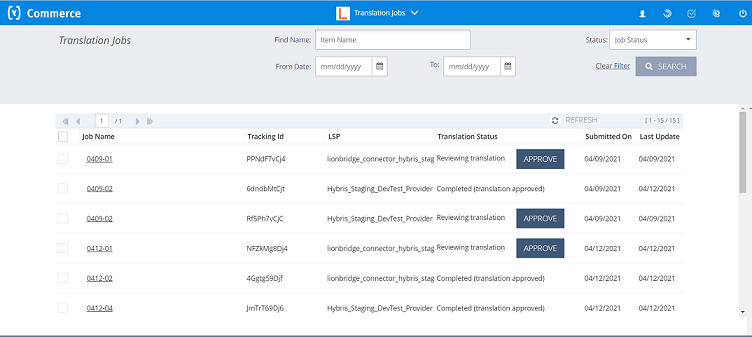 |
| Submitted On | The job submission date, in the following format: MM/DD/YYYY. |
| Last Update | The date the job was last updated, in the following format: MM/DD/YYYY. |
- Optional. Click a column heading to sort by a column or to reverse the sort order of a sorted column.
Tip: If you click the Translation Status column header to sort by this column, the jobs are sorted by percentage completed.
The list header and footer display the total number of items, and the total number of items displayed on this sub-page. If there are more than 25 items, they are displayed in multiple sub-pages.
- The left sides of the header and footer display the total number of sub-pages in the list. To navigate to a different sub-page, enter the sub-page number or click an arrow.
- The right sides of the header and footer display the total number of items displayed on the current sub-page of the list and the total number of items in the list.
-
Optional. Click Refresh in the top-right corner of the list to update the items in the list.
-
Optional. In the top-right corner of the page, search for the jobs whose translation status you want to view. You can search by any of the following criteria:
- Find Name: Enter the job name.
- Status: Select the translation status. For a list and description of translation statuses, see Translation Statuses.
- From Date and To: Specify the range of job-creation dates in the following format: MM/DD/YYYY, or click the calendar icon
 to select the dates.
to select the dates.
Click Search.
Tip: To clear your search filters, click **Clear Filteviewing_archived_jobsviewing_archived_jobs
- Optional. To view detailed information about the items in the job, click the link in the Job Name column.
For details, see Viewing Job Details.
Note: This action highlights this job and selects the corresponding check box.
- Optional. If this job has Reviewing translation status, you can click Approve to accept the translated content, which changes the job’s status to Completed and prevents any future re-deliveries.
- Optional. If this job has either Reviewing translation or Completed (nothing to translate) status, you can archive it by clicking the Archive this job link. You can view an archived job in the Archived Jobs page. For details, see Viewing Archived Jobs.
Warning: Archiving active jobs is not recommended. If you archive an active job, it will no longer be displayed on the Translation Jobs page. Archiving a job also archives the assets in that job: If you archive content while it is being translated, then the Connector will not return the completed translation to you.
- Optional. To view all archived jobs, click the Archived Jobs link at the bottom of the page. For details, see Viewing Archived Jobs.