Adding Products and Catalogs to the Job
3 minute read
When you create a translation job, as described on Creating a Translation Job, you can add products and catalogs to it.
To add products and catalogs to a job you are creating:
- Click the Product tab.
The Owned Products Catalog dialog box opens.
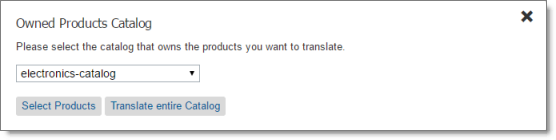
-
In the dropdown list, select the catalog that owns the products you want to translate.
-
Do one of the following:
- To select some but not all products in the catalog for translation, click Select Products.
- To translate the entire selected catalog, click Translate entire Catalog.
The Products selected for job page opens.

- If you clicked Translate entire catalog, this page displays a message that all products in the specified catalog are selected. Proceed to step 5.
- If you clicked Select Products, this page displays the following information about each product in the selected catalog:
- ID: The product ID in Salesforce Commerce Cloud.
- Name: The product name in Salesforce Commerce Cloud. If the product is a Variation, then the second row displays the variation values. For example, if a product has different sizes and colors the color and the size are displayed for each style..
- Type: The Salesforce Commerce Cloud product type.
- Status: The status of the product in Salesforce Commerce Cloud.
Tips: In the Show dropdown list, you can select how many products to display in this sub-page of the list. By default, 10 products are displayed. You can change this to 25, 50, or 100. You can navigate to other sub-pages using the number buttons below the list, on the right side.
- Do one or more of the following to select the products to send for translation:
- Click one or more rows to select the corresponding products.
- Click the Select All link to select all rows.
- Click the Select None link to clear the selected rows.
- Click the Display only selected rows link to display only the rows you selected. (Link is displayed only when all rows are displayed.)
Note: The text in this link displays the number of selected rows.
- Click the Show All link to display all rows in the list. (Link is displayed when only the selected rows are displayed.)
To locate the items to select, you can do one or more of the following:
-
In the dropdown list above the list of products, you can filter the products in the list by product type. This list displays all product types available in the catalog.
-
In the Search by ID box, enter a product ID and either click the search icon
 or press Enter.
or press Enter.
The list displays only products that match this ID.
- In the Search by Name box, enter a product name and either click the search icon
 or press Enter.
or press Enter.
The list displays only products that match this name.
- When you are done, do one of the following:
- To add categories of products to the job, click the Category tab. For details, see Adding Categories of Products to the Job.
- To add static website content to the job, click the Content tab. For details, see Adding Static Website Content to the Job.
- If you are finished adding content items for translation, click Submit Job. For details, see Reviewing and Submitting a Job.
The Job Summary - Items selected for translation dialog box opens. For details, see Reviewing and Submitting a Job.