2 minute read
After content returns from translation, the App returns it to Orace Eloqua. You can view this translated content in Oracle Eloqua. You can access this content either from the Lionbridge App or directly from Oracle Eloqua.
Note: If you have the Download Translation Files permission or you are a site administrator, you can download source and target XML translation files in the Job Details tab of the Translation Jobs page. For detailed instructions, see Downloading Translation Files.
To review translated content from the Lionbridge App:
- On the Lionbridge App’s Job Details tab, click the black text link in the second row of the Info column.
- On the maximized version Lionbridge App’s Job Details tab, click the link for an asset in the Target Language column.
Eloqua opens in a new browser tab, displaying the translated asset. For details, see Monitoring Translation Job Details.
To review translated content directly from Oracle Eloqua:
-
Log into Oracle Eloqua.
-
Navigate to the Campaigns or an asset area (Emails, Landing Pages, Forms, or Component Library), to view existing assets of that type. For example, navigate to Campaign > Open an Existing Campaign or Assets > Emails > Open an Existing Email.
-
Locate and open the { CT_Translated } folder. The Lionbridge App creates this folder to store your translated assets.
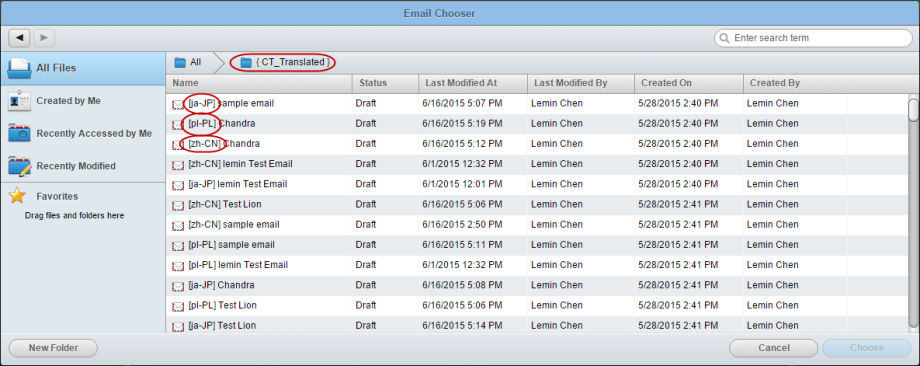
Note: Depending on your company’s configuration, your translated assets may be in a different location.
- The language of each asset is identified by the language-code prefix in the Name column.
- Select an asset and click Choose to open it.
Note: To locate an asset, you can use the search box in the top-right corner or click the column headings to change the sort order. For more information, refer to the Oracle Eloqua documentation, available at: http://docs.oracle.com/cloud/latest/marketingcs_gs/OMCAA/index.html.