Monitoring Translation Job Details
9 minute read
You monitor the status of individual items within a translation job in the Job Details tab.
Note: If you have the Download Translation Files permission or you are a site administrator, you can download source and target XML translation files in this tab. For detailed instructions, see Downloading Translation Files.
To monitor translation status:
-
Open the Lionbridge App. For detailed instructions, see Getting Started with the Lionbridge App for Oracle Eloqua.
-
In the App, click the Nav menu button
 to open the menu.
to open the menu.
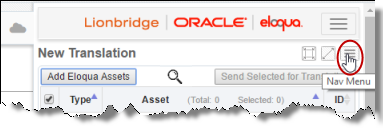
- In the menu, select Translation Jobs.
The Translation Jobs tab opens. For detailed information about this tab, see Monitoring Translation Jobs.
- In the Job Name column, click a job name.
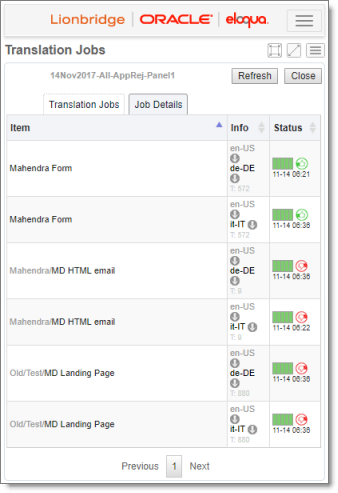
Note: If a maximized page in the App is already open, then in the Lionbridge App for Eloqua menu on the left, you can click Translation Jobs to open the maximized Translation Jobs tab, and then click a job name in the Job Name column to open the maximized version of this page, described below.
You use this tab to view detailed information about the assets in a translation job and to access the source and target versions in Oracle Eloqua.
Note: There is a separate item for each source and target language pair. For example, if you created a job that sends out a single asset for translation from English to both French and German, then these are two separate items in this tab: English to French, and English to German.
By default, the items are sorted in alphabetical order by the Item column.
The tab displays the following information about all the assets in this job:
| Column | Description |
|---|---|
| Item | The Lionbridge App’s name for the asset in Oracle Eloqua. This includes the full folder path. |
| Info | * The language code of the source language of the asset sent for translation is displayed, in grey, in the first row of this column. Tip: To view the source asset in Oracle Eloqua, click the link. * The language code of the target language into which to translate the asset, is displayed, in black, in the second row of this column. This was specified when the asset was added to the queue. **Tip:** To view the translated asset in Oracle Eloqua, click the link. This link is available only if the asset was translated. * The total number of words translated, preceded by T. **Note:** If you have the **Download Translation Files** permission or if you are a site administrator, you can click the download button |
| Status | An icon displays the translation status of the item. Mouseover the icon for the status name. The date and time when the item was last updated are displayed below the status icon, in the following format: MM-DD kk:mm (24-hour clock). For a list and description of translation statuses and corresponding icons, see Translation Statuses. Notes about Failed status and errors: If the status is Failed Or Rejected, you can click the Reload icon Note about accepting or rejecting translations: If the status is Completed (translation received), you can click the green checkmark icon  to accept the translation, or click the red X icon to accept the translation, or click the red X icon  to reject it. to reject it. |
- Optional. You can do one or more of the following to facilitate displaying the items you want to see in this tab:
-
To update the displayed jobs, click Refresh.
-
If there are many items in this tab, it may have multiple pages. The navigation bar below the list helps you navigate through the pages and displays your position in the tab. Click Previous, Next, or a page number to navigate to the corresponding page.
-
To sort the items in the tab by a different column, click the corresponding column header.
-
To reverse the sort order of a column, click the column header.
- Optional. You can view additional information about each item in the job and filter these items on the maximized version of the Job Details tab:
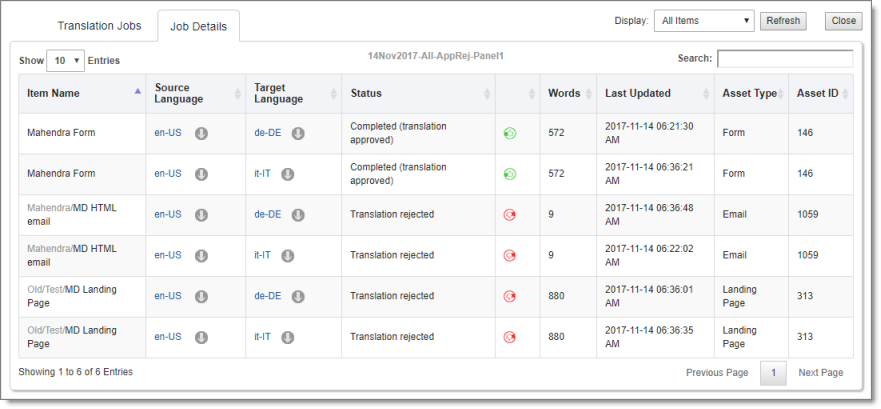
To open the maximized version of this tab, click the Maximize Window button ![]() .
.
You use this tab to view detailed information about the assets in a translation job and to access the source and target versions in Oracle Eloqua.
The bottom-left corner below the list displays the number of items displayed on the current page and the total number of items in the job.
Note: There is a separate item for each source and target language pair. For example, if you created a job that sends out a single asset for translation from English to both French and German, then these are two separate items in this tab: English to French, and English to German.
By default, the items are sorted in alphabetical order by the Item Name column.
The tab displays the following information about all the assets in this job:
| Column | Description |
|---|---|
| Item Name | The Lionbridge App’s name for the asset in Oracle Eloqua. This includes the full folder path. |
| Source Language | The language code of the source language of the asset sent for translation. Tip: To view the source asset in Oracle Eloqua, click the link. |
| Target Language | The language code of the target language into which to translate the asset. Tip: To view the translated asset in Oracle Eloqua, click the link. This link is available only if the asset was translated. |
| Status | The translation status of the item. For a list and description of translation statuses, see Translation Statuses. Notes about Failed status and errors: If the status is Failed, you can click the Reload icon Note about accepting or rejecting translations: If the status is Completed (translation received), you can click the green checkmark icon  to accept the translation, or click the red X icon to accept the translation, or click the red X icon  to reject it. to reject it. |
| Words | The number of words in the asset for translation. |
| Last Updated | The date and time when this job was last updated, in the following format: YYYY-MM-DD hh:mm:ss AM/PM. Updates include activities such as preparing to send out the job for translation and status changes. |
| Eloqua Asset Type | The type of asset in Oracle Eloqua. |
| Eloqua Asset Name | The name of the asset in Oracle Eloqua. |
| Eloqua Asset ID | The Lionbridge App’s unique identifier for this asset. |
- Optional. You can do one or more of the following to facilitate displaying the items you want to see in the maximized version of this tab:
- You can specify how many items to display in a page. Above the top-left corner of the list, select the number to display from the Show X Entries list.
- In the Display dropdown list, you can specify which type of items to view:
- Select Failed items to view only assets for which the Lionbridge App failed to complete a step after 10 attempts. The Lionbridge App does not retry the failed step unless you click the Reload icon
 in the Status column, described above.
in the Status column, described above. - Select Completed items to view all translated items that the Lionbridge App has re-imported into Oracle Eloqua.
- Select Incomplete items to view only assets that the Lionbridge App has not yet re-imported into Oracle Eloqua. Usually these are assets that are currently in translation, or that were just recently received back from translation and that the Lionbridge App is trying to re-import into Oracle Eloqua.
- Select Failed items to view only assets for which the Lionbridge App failed to complete a step after 10 attempts. The Lionbridge App does not retry the failed step unless you click the Reload icon
Then click Refresh. (By default, all types of items are displayed.)
- To update the displayed jobs, click Refresh.
- You can use the Search box above the top-right corner of the list to search for a specific item in the list or to filter the list. As you type into the Search box, the Lionbridge App automatically searches for matches across all columns and displays only the matching columns.
Note: The search feature filters all items in the tab, not only those displayed on the current page.
- If there are many items in this tab, it may have multiple pages. The navigation bar below the list helps you navigate through the pages and displays your position in the tab. Click Previous Page, Next Page, or a page number to navigate to the corresponding page.
- To sort the items in the tab by a different column, click the corresponding column header.
- To reverse the sort order of a column, click the column header.
- Optional. You can perform the following actions on items in a job:
- You can view the source version of the asset in Oracle Eloqua. Do one of the following:
- Click the grey text link in the first row of the Info column.
- In the maximized version of this tab, click the link for an asset in the Source Language column.
Oracle Eloqua opens in a new browser tab, displaying the asset in its source language.
- If the asset has Completed status, you can view the target (translated) version in Oracle Eloqua. Do one of the following:
- Click the black text link in the second row of the Info column.
- In the maximized version of this tab, click the link for an asset in the Target Language column.
Oracle Eloqua opens in a new browser tab, displaying the translated asset.
-
If the asset has Completed (translation received) status, you can accept or reject the translated item. Do one of the following:
-
To accept the translated item, in the Status column, click the green checkmark icon
 .
.
Note: In the maximized version of this tab, this icon is in the column to the right of the Status column.
- To reject the translated item, in the Status column, click the red X icon
 .
.
Note: In the maximized version of this tab, this icon is in the column to the right of the Status column.
- To close the Job Details tab and return to the Translation Jobs tab, click Close.