Viewing Collected Assets
5 minute read
In the New Translation page, you can view assets that have been collected for translation by you and your team members but that have not yet been sent out for translation or to the Translation Queue.
To view collected assets:
-
Open the Lionbridge App. For detailed instructions, see Getting Started with the Lionbridge App for Oracle Eloqua.
-
In the App, ensure that the New Translation page is open. This is the default selection when you open the App.
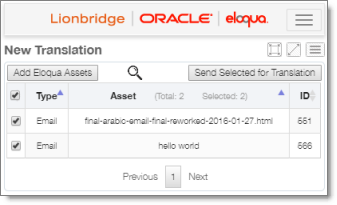
Note: If a maximized page in the App is already open, then in the Lionbridge App for Eloqua menu on the left, you can click New Translation to open the maximized version of this page, described below.
The Asset column heading displays the number of collected assets displayed in the current sub-page and the total number of collected assets in this page.
By default, the items are sorted in alphabetical order first by the Type column and then by asset name, in the Asset column.
This page displays the following information about assets that you and your team members collected that have not yet been sent out for translation or added to the Translation Queue.
| Column | Description |
|---|---|
| Type | The type of asset in Eloqua. |
| Asset | The name of the asset in Eloqua. |
| ID | The Lionbridge App’s unique identifier for this asset. |
- To sort the items in the tab by a different column, click the corresponding column header.
- To reverse the sort order of a column, click the column header.
- Optional. You can perform any of the following actions:
- To search for additional Eloqua assets by asset type and asset name so that you can add them to this page, click the search icon
 . For detailed instructions, see Searching for Assets to Collect.
. For detailed instructions, see Searching for Assets to Collect. - To collect additional Eloqua assets from the tree structure and add them to this page, click Add Eloqua Assets. For detailed instructions, see Adding Assets from the Eloqua Tree Structure.
- To send assets on this page out for translation as a single job, select the corresponding check boxes and click Send Selected for Translation. For detailed instructions, see Sending Assets for Translation.
- To send assets on this page to the Translation Queue, so that you can group them into jobs later, select the corresponding check boxes and click Send Selected for Translation. For detailed instructions, see Sending Assets for Translation from the Translation Queue.
- To search for additional Eloqua assets by asset type and asset name so that you can add them to this page, click the search icon
Note: Assets in the Translation Queue are actually just pointers to the assets in Eloqua. If you modify an asset within Eloqua after adding it to the queue, those changes are included in the version sent out for translation.
Tip: To select or clear all check boxes, select or clear all check boxes in the header row.
- Optional. You can view additional information about each asset and perform additional actions on the maximized version of this page:
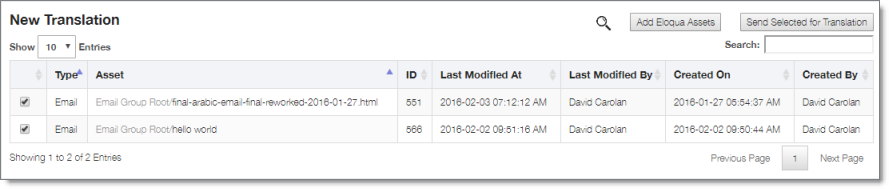
To open the maximized version of this page, click the Maximize Window button ![]() .
.
The maximized version of the queue displays the following information about assets that you and your team members collected that have not yet been sent out for translation or added to the Translation Queue.
| Column | Description |
|---|---|
| Type | The type of asset in Eloqua. |
| Asset | The name of the asset in Eloqua. This includes the full folder path. |
| ID | The Lionbridge App’s unique identifier for this asset. |
| Last Modified At | The date and time when this asset was last modified, in the following format: YYYY-MM-DD hh:mm:ss AM/PM. If the asset was not modified after creation, this is the same as the Created On date and time, described below. Note: This information is not displayed for items in an Eloqua Option List (pick list), because it is not available. |
| Last Modified By | The username of the user who last modified this asset. Note: This information is not displayed for items in an Eloqua Option List (pick list), because it is not available. |
| Created On | The date and time when this asset was created, in the following format: YYYY-MM-DD hh:mm:ss AM/PM. Note: This information is not displayed for items in an Eloqua Option List (pick list), because it is not available. |
| Created By | The username of the user who last modified this asset. Note: This information is not displayed for items in an Eloqua Option List (pick list), because it is not available. |
You can do one or more of the following on this page:
-
If there are many items in this page, it may have multiple sub-pages. The navigation bar below the list helps you navigate through the sub-pages and displays your position in the tab. Click Previous Page, Next Page, or a page number to navigate to the corresponding sub-page.
-
You can specify how many items to display in a page. Above the top-left corner of the list, select the number to display from the Show X Entries list.
-
You can use the Search box above the top-right corner of the list to search for a specific asset in the list or to filter the list. As you type into the Search box, the Lionbridge App automatically searches for matches across all columns and displays only the matching assets.
Note: The search feature filters all items in the page, not only those displayed on the current sub-page.