Adding Assets from the Eloqua Tree Structure
2 minute read
You can collect one or more assets for translation from within the Lionbridge App by adding them from the Eloqua tree structure. This is the recommended method for selecting many assets in the same branch of the tree.
To collect one or more assets for translation from within the Lionbridge App:
-
Open the Lionbridge App. For detailed instructions, see Getting Started with the Lionbridge App for Oracle Eloqua.
-
In the App, ensure that the New Translation page is open. This is the default selection when you open the App. For a detailed description of this page, see Viewing Collected Assets.
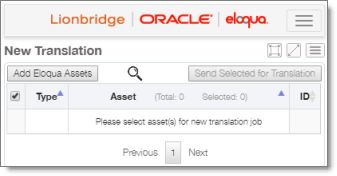
Note: If a maximized page in the App is already open, then in the Lionbridge App for Eloqua menu on the left, you can click New Translation to open the maximized version of this page, described in Viewing Collected Assets.
- Click Add Eloqua Assets.
The Select Eloqua Assets dialog box opens.
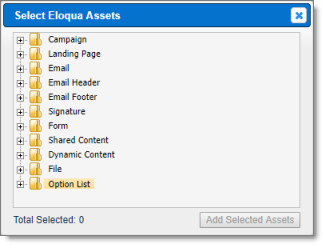
-
Click the expand icons
 to view assets.
to view assets. -
Select the check boxes of assets to send out for translation.
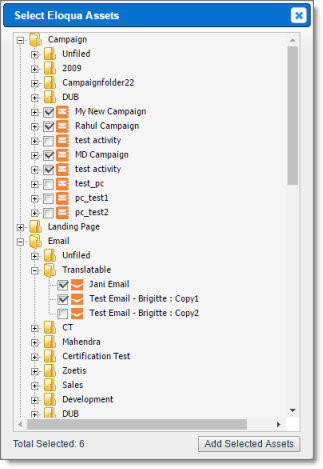
Note: You can expand and select assets from multiple branches.
The Total Selected field at the bottom of the dialog box displays the number of selected assets.
- Click Add Selected Assets.
The dialog box closes, and the New Translation page refreshes, displaying the assets you collected for translation, with their check boxes selected.
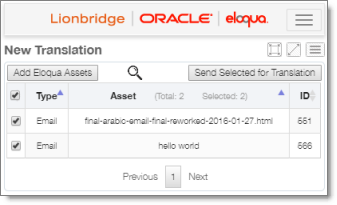
- To send out these assets for translation, click Send Selected for Translation. For detailed instructions, see Sending Assets for Translation.
Note: To change which assets you are sending out to translation, you can clear the check boxes of these assets or select the check boxes of other assets already on this page. However, all the assets must be in the same source language, and you must want to translate them into the same target languages.