Importing Users
2 minute read
You import users from Oracle Eloqua to the Lionbridge App so that you can add them to teams, which enables them to send assets for translation from and to specified languages and to specified translation providers. This is the best way to add many Oracle Eloqua users to the Lionbridge App without adding all the users to the App.
Important: Before setting up users and teams, read Configuring User Access.
To import users:
- In the Site Administration menu on the left, click Site Users.
The Site Users page opens, displaying the users set up for your Oracle Eloqua site. For detailed information about this page, see Managing Users.
- Click Import Users.
A dialog box may open, prompting you to log in to Oracle Eloqua.
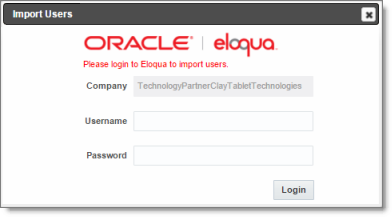
- If the dialog box opens, enter your Oracle Eloqua credentials, and click Login.
The Import Users dialog box opens.
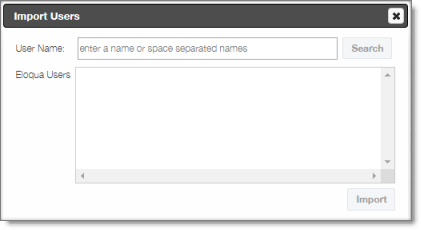
- In the User Name field, enter one or more names or partial names of the users to import, and click Search.
The Eloqua Users box displays all matching Eloqua users.
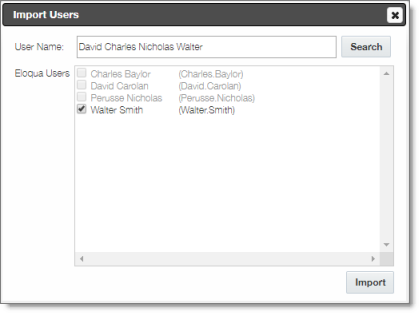
Note: If an Eloqua user is already in the Lionbridge App, that user is displayed in grey, and the corresponding check box is not available for selection.
- Select the check boxes for the users to import into the Lionbridge App, and then click Import.
The Lionbridge App imports each selected user’s username and email address. During the import process, the App automatically overwrites the records of any users with matching email addresses. This prevents duplicate user records in the App.
Note: After users are imported, you still need to add them to a team, so that they can send out assets for translation. You can also specify which users are site administrators, who can access configuration and administration features in the Lionbridge App, and you can specify the default language for displaying the Lionbridge App to each user. For details, see the following section, Editing a User.