Configuring Translation Settings for Eloqua Dynamic Content
4 minute read
In Eloqua, dynamic content is customer-specific content that changes depending on who is viewing it. For more information about this feature, refer to the Oracle Eloqua Marketing Cloud Service User’s Guide, available at:
https://docs.oracle.com/cloud/latest/marketingcs_gs/OMCAA/
Help/DynamicContent/DynamicContent.htm.
When the Lionbridge App collects emails and landing pages to send out for translation, it automatically collects any referenced dynamic content. You can change this behavior, for example, if you do not want to translate some dynamic content, or if you want to translate some dynamic-content rules into specific languages, as described below. Alternatively, you can configure the Lionbridge App never to send dynamic content for translation by clearing the Translate Dynamic Content check box in the Assets Translation section of the Translation tab of the Site Configuration dialog box. For detailed instructions, see Configuring Translation Settings.
To configure translation settings for Eloqua dynamic content:
-
In the Site Administration menu on the left, ensure that My Site is selected, so that the My Site page is open. This is the default selection when you log into CloudBroker as a site administrator. For detailed information about this page, see Viewing Lionbridge App Information and Usage Data.
-
In the Site Extensions section, click Configure for the Dynamic Content Translation Settings site extension.
The Site Extension dialog box opens, displaying the Multilingual Dynamic Content tab.
- Click the Dynamic Content Translation tab.
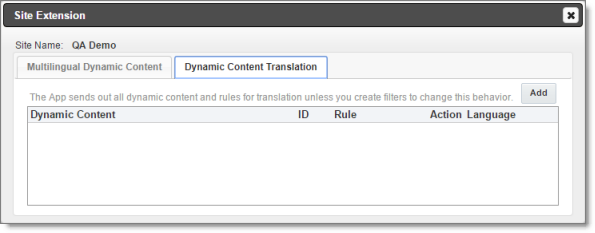
- Click Add.
If you are not currently signed in to Eloqua as an end-user, the Translation Setting tab opens.

Note: The Eloqua sign-in page is displayed in this tab only if you are not currently signed in to Eloqua as an end-user. This sign-in page is not displayed in the following scenarios: if you signed in to Eloqua, clicked the More Apps button
and opened the Lionbridge App from the Apps area; if you logged into CloudBroker from the Lionbridge App with end-user credentials (not with site administrator credentials).
- If the Eloqua sign-in page is displayed in this tab, then enter your Eloqua credentials, and click Sign In. This enables the Lionbridge App to retrieve all dynamic content and its rules from Eloqua. If the sign-in page is not displayed, proceed to the next step.
The Select Asset tab opens.

- Do one of the following:
-
In the Dynamic Content ID text box at the top of the tab, enter the asset ID and click Add.
-
Click the expand icons
 to expand the tree and view the assets. Then click an asset to highlight it, and click Select.
to expand the tree and view the assets. Then click an asset to highlight it, and click Select.

Note: The asset ID of the selected asset is displayed at the bottom of the tab.
The Translation Setting tab opens, updated for the selected dynamic content to display a row for each rule in the dynamic content, plus one additional row.

- For each displayed row, create a translation setting for each rule: (In Eloqua, a rule is a content option for the dynamic content.)

-
In the Rule column, select a rule in the dynamic content.
-
In the Action column, specify the Lionbridge App’s action for this rule, either:
- Ignore: The Lionbridge App will not send out this rule for translation for the specified languages.
- Allow: The Lionbridge App will send out this rule for translation for the specified languages.
-
In the Language column, select the check boxes for the language codes for this setting.
- For example, if Ignore is selected, then the Lionbridge App will not send out this rule for translation in the selected languages.
- For example, if Allow is selected, then the Lionbridge App will send out this rule for translation in the selected languages.
This column displays all languages that are set up for your team, as well as an [–All–] check box to facilitate selecting all languages.
Tip: To prevent the Lionbridge App from sending out any rules in dynamic content for translation, in the Rule column, select [–All–], in the Action column, select Ignore, and in the Language column, select the [–All–] check box.

Note: If there are multiple and conflicting settings for the same rules, then the Lionbridge App prioritizes the settings with the Ignore actions over those with the Allow actions. For example, if the CN Rule rule is set to ignore all language but to allow the zh-CN language, then the Lionbridge App ignores all languages and does not send out any dynamic content for translation.
-
Click Save to save the translation settings for the specified dynamic content and its rules.
-
Repeat steps 4 and 6-8 to specify translation setting for each dynamic content and its rules.
Note: You are not prompted to re-enter your Eloqua credentials (step 4) each time.