Configuring Translation Settings
7 minute read
You can configure the following types of translation settings in the Translation tab of the Site Configuration dialog box.
- The format of asset names when they are displayed in the New Translation dialog box, after the corresponding assets have been collected for translation.
- Whether the Lionbridge App includes the From Name field, email header, and/or email footer in Email assets that it sends for translation (in the Email Translation section).
- Which asset types the Lionbridge App sends out for translation.
- A custom Java class for processing assets before the App sends them out for translation, (in the Asset Preprocessing section).
- The filename format of the source assets that the Lionbridge App sends out for translation (in the Asset Name for Translation section) . By default this is [{AssetType}:{AssetId}]{AssetName}({T:ll-cc}), for example: [Email:127]My testmail(fr-CA). The Lionbridge App has a default translation-asset-name handler that supports some predefined building blocks. You can modify the default filename format either by using either the building blocks or a custom handler.
- The filename format of the target assets that the Lionbridge App receives from translation (in the Translated Asset Name section). By default this is [{T:ll-cc}]{AssetName}, for example: [(fr-CA)] My test mail. The Lionbridge App has a default translated-asset-name handler that supports some predefined building blocks. You can modify the default filename format either by using either the building blocks or a custom handler.
- The location of the target assets that the Lionbridge App receives from translation (in the Translated Asset Location section). The Lionbridge App has a default translated-asset-location handler that uploads translated assets to Eloqua under the {CT_Translated} sub-folder of the folder where source assets are located. You can specify another name for this sub-folder. Alternatively: You can use the
com.claytablet.connector.eloqua.addons.SameFolderTranslatedAssetLocationHandlercustom handler class to configure the App to place translated assets in the same folder as the source assets; You can use a custom handler to specify a different location. - Whether the Lionbridge App includes the vanity URL of a landing page in the job that it sends for translation (in the LandingPage Translation section).
To configure these settings:
-
In the Site Administration menu on the left, ensure that My Site is selected, so that the My Site page is open. This is the default selection when you log into CloudBroker as a site administrator. For detailed information about this page, see Viewing Lionbridge App Information and Usage Data.
-
Click Configure Site.
The Site Configuration dialog box opens. The Site Name field at the top of the dialog box displays the name of your company’s site.
- Click the Translation tab.
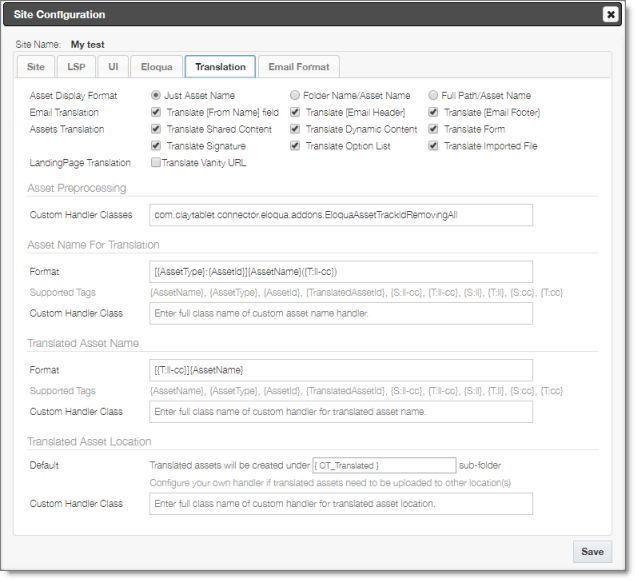
- Optional. Depending on what you want to configure, do one or more of the following:
- In the Asset Display Format section, select one of the following radio buttons to indicate how to display asset names in the New Translation page, after assets are collected for translation. This determines how quickly the list of asset names loads in that page.
- Just Asset Name: Only the asset name is displayed. This is the fastest option.
- Folder Name/Asset Name: Only the asset name and the parent folder name are displayed. This is the intermediate option and the default value.
- Full Path/Asset Name: The full path of the asset name is displayed. This is the slowest option.
- In the Email Translation section, you can select or clear the check boxes described below. By default, all these check boxes are selected.
- Select the Translate [From Name] Field check box to configure the Lionbridge App to include the From Name field in Email assets that it sends for translation.
- Select the Translate [Email Header] check box to configure the Lionbridge App to include the email header in Email assets that it sends for translation.
- Select the Translate [Email Footer] check box to configure the Lionbridge App to include the email footer in Email assets that it sends for translation.
- In the Assets Translation section, you can select the following check boxes to configure the Lionbridge App to send additional asset types for translation:
- Select the Translate Shared Content check box to configure the Lionbridge App to send shared content for translation. By default, this check box is selected.
- Select the Translate Dynamic Content check box to configure the Lionbridge App to send dynamic content for translation. By default, this check box is selected.
- Select the Translate Form check box to configure the Lionbridge App to send forms for translation. By default, this check box is selected.
- Select the Translate Signature check box to configure the Lionbridge App to send signatures for translation. By default, this check box is cleared.
- Select the Translate Option List check box to configure the Lionbridge App to send option lists for translation. By default, this check box is selected.
- Select the Translate Imported File check box to configure the Lionbridge App to send files for translation that are in File Storage in Eloqua’s Component Library. By default, this check box is selected.
- In the LandingPage Translation section, you can select the Translate Vanity URL check box to instruct the App to send the vanity URL of a landing page for translation.
- In the Asset Preprocessing section, in the Custom Handler Classes field, you can specify the name of a Java class that you create for processing the asset before the App sends it for translation. For example, you can create and specify the com.claytablet.connector.eloqua.addons.EloquaAssetTrackIdRemovingAll custom Java class to remove the Eloqua tracking ID from the URL of hyperlinks inside the content of an asset before the App sends it for translation. By default, this field is blank.
- In the Asset Name for Translation section, in the Format field, you can use the building blocks in the table below to specify the filename format of asset files sent out for translation. The default format is [{AssetType}:{AssetId}]{AssetName}({T:ll-cc}), for example: [Email:127]My testmail(fr-CA).
- In the Translated Asset Name section, in the Format field, you can use the building blocks in the table below to specify the filename format of translated asset files. The default format is [{T:ll-cc}]{AssetName}, for example: [(fr-CA)] My test mail.
- In the Translated Asset Location section:
- In the Default field, you can specify an alternate name for the location of the target assets that the Lionbridge App receives from translation. The default name of the location is the {CT_Translated} sub-folder of the folder where source assets are located. This is specified by the default translated-asset-location handler.
- In the Custom Handler Class field, you can use the com.claytablet.connector.eloqua.addons.SameFolderTranslatedAssetLocationHandler custom custom handler class to specify a different location for the translated assets.
- In the Asset Display Format section, select one of the following radio buttons to indicate how to display asset names in the New Translation page, after assets are collected for translation. This determines how quickly the list of asset names loads in that page.
Note: When the App sends out assets for translation, it creates placeholder assets for the content of the language versions of the specified target languages in ithis location.
| Building Block | Description | Example |
|---|---|---|
| {AssetType} | A type of asset. | |
| {AssetId} | The Lionbridge App’s internal identifier for the asset. | 111 |
| {AssetName} | The name of the asset that is displayed in Eloqua. | My test mail |
| {S:ll-cc} | The language code and the country code of the source language, separated by a hyphen. | en-CA |
| {S:ll} | The language code only of the source language. | en |
| {S:cc} | The country code only of the source language. | CA |
| {T:ll-cc} | The language code and the country code of the target language, separated by a hyphen. | fr-CA |
| {T:ll} | The language code only of the target language. | fr |
| {T:cc} | The country code only of the target language. | CA |
-
Optional. If you want to configure a custom handler, contact Lionbridge Connector Support. For details, see How to Contact Lionbridge Connector Support.
-
Optional. Enter the full class name of each handler in the Custom Handler Class field of the relevant section. If this field is blank, the App uses the default handler.
Tip: To configure the App to place translated assets in the same folder as the source assets, enter the
com.claytablet.connector.eloqua.addons.SameFolderTranslatedAssetLocationHandlercustom handler class.
- Click Save.