Configuring Language Mappings
2 minute read
You configure language mappings so that:
- The Lionbridge App correctly identifies the source and target languages of your content.
- The Lionbridge App displays languages in the optimal order for your end users.
To configure language mappings:
-
In the Site Administration menu on the left, ensure that My Site is selected, so that the My Site page is open. This is the default selection when you log into CloudBroker as a site administrator. For detailed information about this page, see Viewing Lionbridge App Information and Usage Data.
-
Click Map Languages.
The Language Mapping dialog box opens.
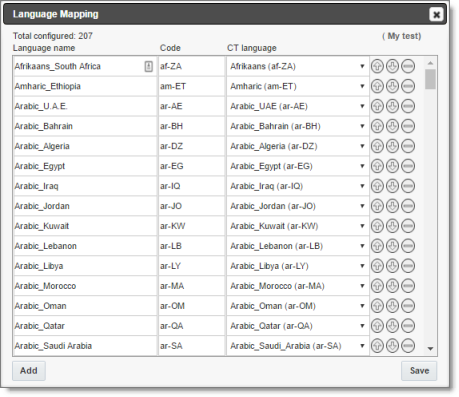
- The top-left corner of the dialog box displays the number of mappings between Eloqua languages and Clay Tablet languages.
- The top-right corner of the dialog box displays the name that Lionbridge Connector personnel assigned to your company’s site.
By default, the Lionbridge App includes predefined mappings between Microsoft locales used by Eloqua, ISO codes, and Clay Tablet language codes.
In CloudBroker, you can modify or delete the current mappings and add new mappings. The following information is displayed about each language mapping:
| Column | Description |
|---|---|
| Language name | The name of the language in Eloqua. For a list of Eloqua language names and codes, see Appendix: Eloqua Language Codes. |
| Code | The Eloqua language’s ISO code. For a list of Eloqua names and codes, see Appendix: Eloqua Language Codes. |
| CT language | The Clay Tablet language code for the language. |
- You can modify the following aspects of a language mapping:
- To map a language to a different Clay Tablet language code, select a language from the dropdown list in the CT language column.
- To change the order in which a language is displayed to your users when they send out content for translation, use the Move Up
 and Move Down
and Move Down  buttons.
buttons. - To remove a language mapping, click the corresponding Delete button
 .
.
Note: Remove a language mapping does not affect any translation jobs in progress that use that mapping.
-
Optional. To add a new language mapping, click Add. The Lionbridge App adds a blank line at the bottom of the list. Enter the language name and ISO code, and select the corresponding Clay Tablet language code from the list.
-
When you are done, click Save to save your changes.