Configuring Automatic URL Link Updates in Translated Content
3 minute read
When there are links in content for translation, by default the Lionbridge App does not update these links. You can change this behavior, for example, if you automatically want to update the links in the translated content to point to either:
- a localized sub-domain (partial replacement)
- a different domain (full replacement)
To configure settings for automatic link updates in translated content:
-
In the Site Administration menu on the left, ensure that My Site is selected, so that the My Site page is open. This is the default selection when you log into CloudBroker as a site administrator. For detailed information about this page, see Viewing Lionbridge App Information and Usage Data.
-
In the Site Extensions section, click Configure for the URL Conversion for Translation site extension.
The Site Extension dialog box opens, displaying the Translation URL Conversion tab.

- Specify the URL conversion settings for a target language:
| Field | Description |
|---|---|
| URL | Enter the base URL of the links in the source content, for example: http://example.com. |
| To | Enter the base URL you want for the links in the target (translated) content, for example: http://ja-jp.example.com. |
| Matching Type | Select one of the following matching types for the URL field, described above: * Full: Convert the URL only if it is identical to the URL specified here. * Partial: Convert the URL if it includes the URL specified here. For example, suppose that you want to convert the URL http://www.example.com/content/us/en/products to French, using the fr-fr language code. Suppose that the settings are: * **URL**: http://www.example.com/content/us/en * **Language**: fr-fr * **To**: http://www.example.com/content/fr/fr Continuing with the example: * If the **Matching Type** is Full, then the URL conversion setting is not applied, because http://www.example.com/content/us/en/products does not match http://www.example.com/content/us/en.* If the **Matching Type** is Partial, then the URL conversion setting is applied, because http://www.example.com/content/us/en/products matches http://www.example.com/content/us/en. |
| Convert Link Text? | Specify whether to convert the text of the link as well as the URL, for example in the link <a href=“http://www.example.com”>My Link</a>, this is the My Link text. Select one of the following: * No: The App converts the text of the link as well as the URL. * Yes: The App does not convert the text of the link. |
| For | Select the language code of the target language for applying this link conversion rule. You can view these language codes in the Language Mapping dialog box. For details, see Configuring Language Mappings. |
- Click Add.
The specified settings are added to the bottom of the tab.
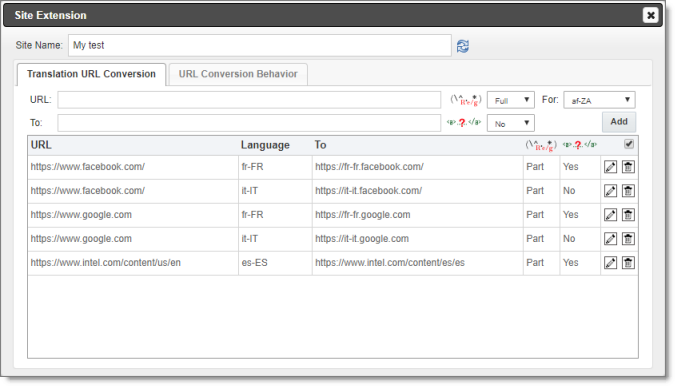
- Repeat steps 3 and 4 for each target language for which you want to specify URL link conversion settings.
Tips: To edit a conversion setting, click the Edit icon
. To delete a conversion setting from the list, click the Delete icon
. By default, a confirmation message is displayed before you can delete a setting. If you do not want to receive a confirmation message, clear the check box in the column header above the Delete icons.
- Optional. By default, the App updates the URL when the translated content returns to Eloqua. To configure the App to update the URL when it sends out the source content for translation from Eloqua:
a. Click the URL Conversion Behavior tab.
The tab opens.

b. In the Do URL Conversion dropdown list, select For Translation File.
Note: The default value, For Received Translation, updates the URL when the translated content returns to Eloqua.
c. Click Save.