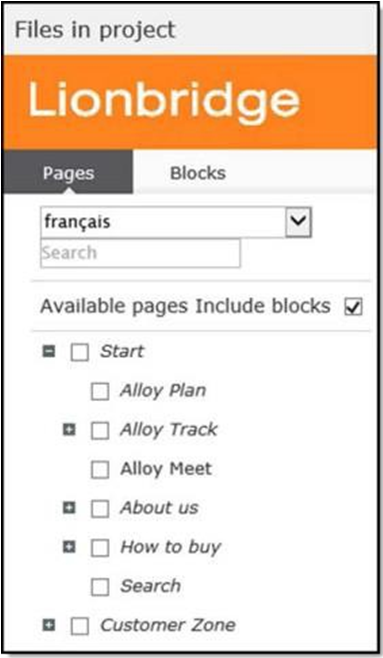Creating or Editing a Translation Project
6 minute read
A translation project has two basic components:
- the project settings
- the collection of the assets to translate You create or edit translation project from the Lionbridge Connector gadget.
To create a translation project:
-
In Optimizely CMS, click Edit.
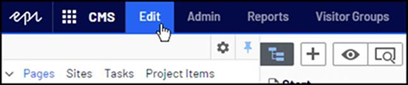
-
Click the Toggle assets pane icon. The Assets pane is displayed on the right. The Lionbridge Connector gadget is displayed at the bottom of the pane, displaying all the translation projects.
-
Do one of the following:
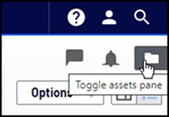
- To create a new project, click the plus icon
 at the bottom-left corner of the gadget.
at the bottom-left corner of the gadget. - To edit an existing translation project, click a project in the list to select it.

- To create a new project, click the plus icon
Note: You can edit an existing project only if it is in Draft status. You cannot edit a project after it has been submitted for translation.
The System workspace, on the left, updates for the new or existing project.
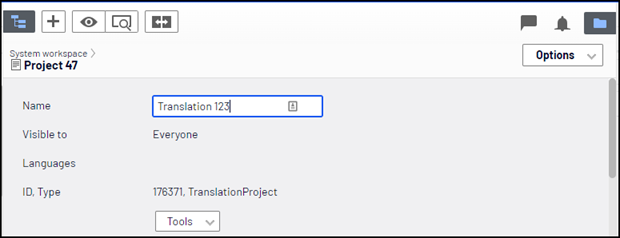
-
In the Name field, you can enter or update the name of your translation project. This will also be the Freeway title of your project.
-
In the Content tab, specify the following settings for your translation project:
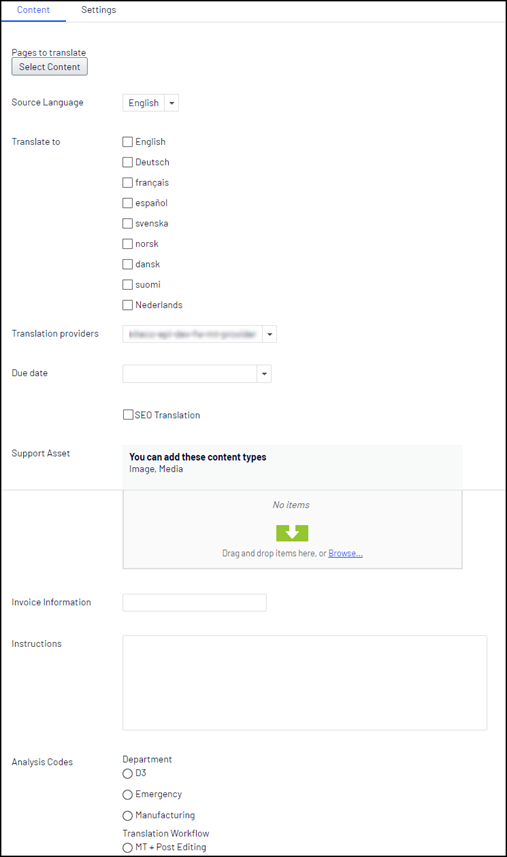
| Setting | Description |
|---|---|
| Source Language | Select the source language of the assets in the project. |
| Translate to | Select the check boxes for the target languages for the assets in the project. These are the languages into which the assets will be translated. |
| Translation providers | Select the translation provider to use to submit your translation to Lionbridge. |
| Due date | The requested delivery date. Either: Enter the date and time in the following format: M/D/YYYY H:MM,for example, 3/9/2016, 8:00 PM. Click the arrow and select the date and time in the calendar that opens. |
| SEO Translation | If you want to mark the pages for SEO workflow processing, so that Lionbridge Freeway will translate terms for SEO. select the check box. When this check box is selected, the Connector includes the URLSegment property (name in URL) in pages it sends for translations. Note: Optimizely runs some validations on this property when it isedited in the Optimizely GUI. These validations ensure that there are no characters that are invalid for URL names, and that the name is unique among sibling pages. For example, if you have a folder with the /cars//URL, it cannot contain two pages with the same URL name, such as brandX, because the /cars/brandX address must point to a unique page. |
| Support Asset | Optional. You can add files here that you wish to be sent along with your translatable content. These are reference files that may aid the translators and can be media or doc files etc. Support Assets will not be translated or returned. |
| Invoice information | Optional. You can enter the project’s invoice number or finance related details in this field. |
| Instructions | Optional. You can enter instructions for the translators in this field. |
| Analysis Codes | Optional. May not be displayed. The Freeway analysis codes for the translation. You specify the analysis codes that are relevant to your assets. Your Lionbridge setup determines which analysis codes are available for you to specify, and the values available for selection for each analysis code. For example, the Region, Department, and Priority analysis codes may be available for you to specify. These can be used to direct jobs to specific Freeway accounts or workflows or for Freeway reporting purposes. |
- In the Settings tab, specify the following settings for your translation project:
- Publish option—It can be Published in two options:
- Publish if source is Published: If this is selected then the target assets can only be published if the source assets are published.
- Publish if source is not Published: If this is selected then the target assets will publish even if the source assets are not yet published.
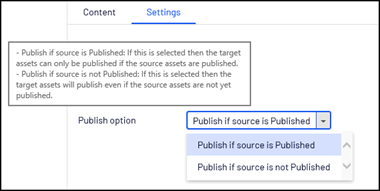
Note: To navigate, In the translation project click Settings and select Publish if source is Published or Publish if source is not Published from the dropdown of Publish option. By default, it is Publish if source is Published.
- Import option—In configure Import Settings to allow target (translated) version specific content to be preserved when it does not exist in source version:
- Keep all from source translation: If this is selected, when importing translation project, all data from the translated version will overwrite the current version.
- Merge source translation and target: If this is selected, when importing translation project, system will:
- Overwrite the blocks that has same ID from the translated version to current version.
- Keep all blocks that available on current version but not in translated version.
- Keep all blocks that available on translated version but not in current version.
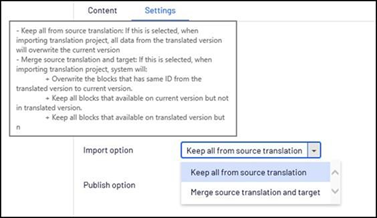
Note: To navigate, in translation project click Settings and select Keep all from source translation or Merge source translation and target from the dropdown of Import option . By default, it is Keep all from source translation.
- To select the assets to translate, near the top-left corner of the workspace, under Pages to translate, and click Select Content. The Assets in Project dialog box opens.
The Available pages pane on the left side displays a tree structure.
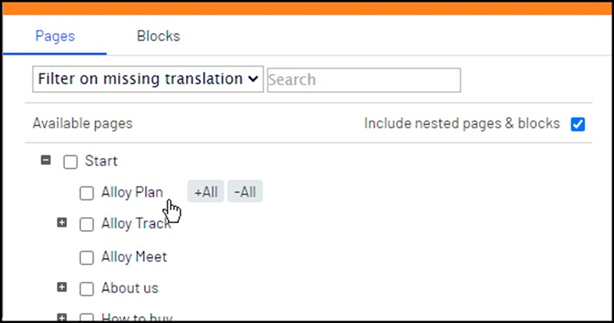
- At the top of this pane, click the Pages or the Blocks tab to display the corresponding asset in the tree.
- Expand the tree structure and select the check boxes of the assets to add to the translation project.
- Optional. Mouseover the page to display the +All and -All buttons. Click these buttons to add or remove all child pages or blocks from the translation project.
- To remove a page or block from your selection, click the corresponding Remove button. This button is displayed after a page or block is selected.
- If your site has the commerce features, you can see the Commerce Nodes display under the Content Pages’ tree
- Optional. In the Pages tab, to automatically include all nested pages & blocks associated with the selected pages in your translation project, select the Include nested pages & blocks check box.
- Optional. To view which pages have not yet been translated, select the desired target language in the Filter on missing translation dropdown list. The tree updates to display any pages that have not yet been translated into that language in Italic font. Pages that have already been translated into that target language are displayed in regular font.
- Click Save to save your changes.
The System workspace reopens. The Connector automatically saves the translation project in Draft status. To undo the auto-save, click the Undo link in the top-center of the workspace.
Now you are ready to send your translation project to Lionbridge Freeway for translation. For detailed instructions, see Sending a Project for Translation