Importing All Available Translated Content from the Gadget
less than a minute
When the translation project is complete and has been returned to the Connector, the translated content is ready to import into Optimizely, where you can review it.
In the Lionbridge Connector gadget, the clock icon ![]() is displayed and the project-completion status is variable, greater than 10% and up to 100%.
is displayed and the project-completion status is variable, greater than 10% and up to 100%.
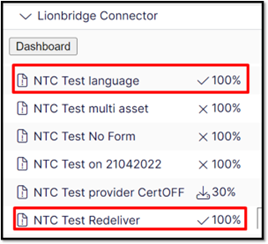
For more information about importing translated content into Optimizely, see Importing Translated Content.
To import translated content into Optimizely from the Lionbridge Connector gadget:
-
In Optimizely CMS, click Edit.
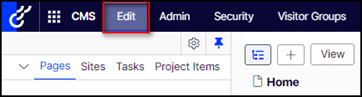
-
Click the Toggle assets pane icon.
The Assets pane is displayed on the right. The Lionbridge Connector gadget is displayed at the bottom of the pane, displaying all the translation projects.
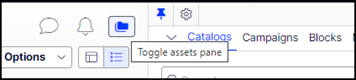
-
In the list, click a project whose status is
100%to select it. -
Mouseover the right end of the project in the Lionbridge Connector gadget, click the Options icon
 and then select Import translations in the project’s context menu.
and then select Import translations in the project’s context menu.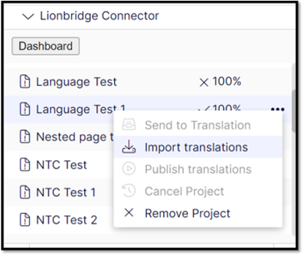
A message box opens, stating that the project has been imported, but that it has not been published. The project is ready for review.
-
Click OK to close the message box.