Configuring Lionbridge Freeway Settings
2 minute read
In the Other settings tab, you can configure Lionbridge Freeway-specific settings.
To configure settings for integration with Lionbridge Freeway:
-
In the bottom-right corner of the Lionbridge Connector gadget in the right pane, click the Settings icon
, and then select Settings from the context menu.
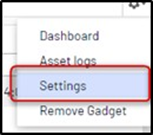
-
Click the Other settings tab.
-
You can configure the following settings:

| Setting | Description |
|---|---|
| Analysis Codes | The name of a Lionbridge Freeway analysis code. Click the Important: You must contact your Lionbridge project manager to ensure that these analysis codes are in Freeway. |
| Freeway Link | The link to the Lionbridge Freeway bundle ID. Staging use use: https://fworders.staging.lionbridge.com/Bundles/Details/ This will be provided by the Lionbridge Production use: https://fworders.staging.lionbridge.com/Bundles/Details/ |
| Asset Link | Optional. You can customize the links displayed in the Link column in the Lionbridge Connector Dashboard to display a non-default domain. Enter the non-default domain, for example: http://example.com. Recommendation: Configure this if in the Admin tab, on the Manage Websites page, the URL configured for the public website (front-end URL) is different than the domain of the environment (back-end URL). This may cause the Dashboard to display errors when loading, or prevent links from being displayed. |
The Optimizely automatically saves your changes.