Configuring Language Mapping and Asset Packaging
2 minute read
In the Workspace settings tab:
- You map Optimizely languages to Lionbridge languages in the
language mapping.xmlfile. - You configure how the Connector packages multiple assets in a translation project.
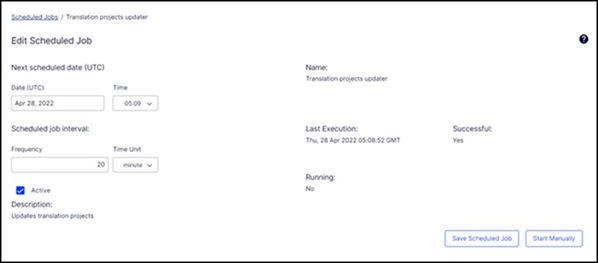
To configure language mappings and grouped-asset handling:
-
In the bottom-right corner of the Lionbridge Connector gadget in the right pane, click the Settings icon
 , and then select Settings from the context menu.
, and then select Settings from the context menu. -
In the Workspace settings tab, edit the Language Mapping XML field to map each Optimizely language code to the corresponding Clay Tablet language code. For a list and description of Clay Tablet language codes, see Appendix: Language Codes.
Important: if you are not using the Lionbridge 4 digit codes, see Appendix: Language Codes then you must use this Language Mapping to map your language code to the Lionbridge code. If the there is no language mapping for the 2 digit codes then unmapped languages cannot be accepted back for Import.
For example:
<Languages>
<Language>
<Optimizely>sv</Optimizely>
<CAPI>sv-SE</CAPI>
</Language>
<Language>
<Optimizely>da</Optimizely>
<CAPI>da-DK</CAPI>
</Language>
</Languages>
Note: If you leave this section empty, the Connector will use the default values.
-
In the Workspace settings tab, you can configure how the Connector packages multiple assets in a translation project.

- If you select the Use grouped asset handling check box, then the Connector packages all pages and blocks selected for translation into a single XML file for each target language.
Recommendation: Select this check box, especially if Lionbridge Freeway will translate terms for SEO. - If you clear the Use grouped asset handling check box, then the Connector sends each page and block selected for translation as a separate XML file.
The Optimizely automatically saves your changes.
- If you select the Use grouped asset handling check box, then the Connector packages all pages and blocks selected for translation into a single XML file for each target language.
