Adding a User
2 minute read
You can add a user to the Lionbridge App so that you can add the user to one or more teams. This enables the user to send assets for translation from and to specified languages and to specified translation providers.
To add a user:
- In the Site Administration menu on the left, click Site Users.
The Site Users page opens, displaying the users set up for your Marketo site. For detailed information about this page, see Managing Users.
- Click New User.
The New User dialog box opens.
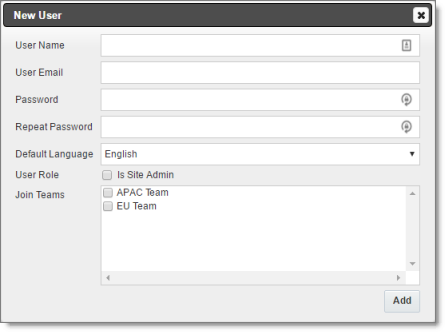
- Enter the following information about the new user:
| Field | Description |
|---|---|
| User Name | Enter the user’s username for accessing the Lionbridge App. |
| User Email | Enter the user’s email address. |
| Password | Enter the password for this user. The user can change this after logging in. |
| Repeat Password | Re-enter the password for this user. |
| Default Language | In the dropdown list, select the default language in which the Lionbridge App interface is displayed for the user. If the user is a site administrator, who can access the functionality described in this guide, then this is also the language in which the CloudBroker interface is displayed for this user. Languages are configured in CloudBroker by the Lionbridge Connector team. For more information, please contact Lionbridge Connector Support, as described in How to Contact Lionbridge Connector Support. |
| User Role – Is Site Admin | If this user will have access to the configuration functionality described in this section, select this check box. |
| Join Teams | Select the check boxes of the teams the user is joining. A user must belong to at least one team to be able to send out content for translation. The team determines which source and target languages the user can send out for translation and the translation providers to which the user can send the content. You can view the settings for all teams on the Site Teams page. For details, see Managing Teams. |
- Click Add.