Configuring Language Segmentation
2 minute read
You create a Marketo segmentation so that you can map individual Marketo segments to the Clay Tablet languages and language codes you configured, as described in Configuring Language Mappings. For detailed information on Marketo segmentation and segments, see the Marketo Product Docs at https://docs.marketo.com/display/public/DOCS/Segmentation+and+Snippets.
To configure language segmentation:
-
In Marketo, create a segmentation for mapping languages for translation, and add a segment for each Clay Tablet language you want to map. In general, you want to create a segment for each source language from which you will translated assets, and for each target language into which you will translate assets. For detailed instructions, see “Create a Segmentation” in the Marketo Product Docs at https://docs.marketo.com/display/public/DOCS/Create+a+Segmentation.
-
In the Site Administration menu on the left, ensure that My Site is selected, so that the My Site page is open. This is the default selection when you log into CloudBroker as a site administrator. For detailed information about this page, see Viewing Lionbridge App Information and Usage Data.
-
In the Site Extensions section, click Configure.
The Site Extension dialog box opens, displaying the Segmentation Language Mappings tab.
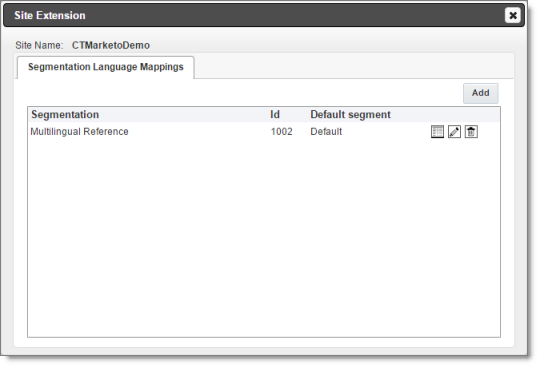
- Click Add.
The Mapping Details tab opens.

- In the Marketo Segmentation dropdown list, select the Marketo segmentation you created in step 1, above, and then click Next.
The tab refreshes.
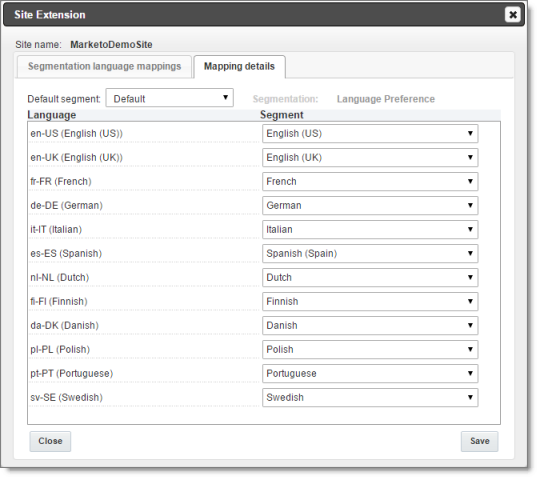
-
In the Default segment dropdown list, select the default segment to use if another segment is not specified.
-
For each Clay Tablet language code and language displayed in the Language column, select the corresponding segment from the dropdown list in the Segment column. This maps the selected Marketo segment to the Clay Tablet language code and language.
-
Click Save to save your changes and close the dialog box.