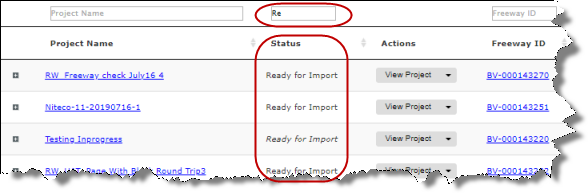Monitoring Translation Projects
6 minute read
The Lionbridge Connector Dashboard (“Dashboard”) opens in the system workspace.
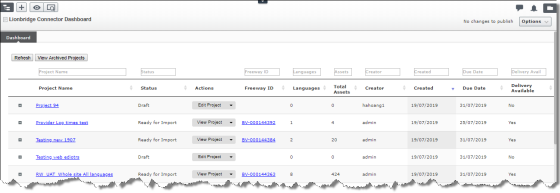
The Dashboard provides detailed translation-status information and it contains enhanced Connector functionality.
- To open the Dashboard, click the Dashboard button in the Lionbridge Connector gadget. For detailed instructions, see Getting Started with the Connector for Episerver.
The Dashboard displays the following information about each translation project:
| Column | Description |
|---|---|
| Project Name | The name of the translation project. * Click the link or click the plus icon ( |
| Status | The status of the translation project. For a list and description of statuses, see Translation Statuses. Note about status displayed in italics: A status that is displayed in italics indicates that the translated content of some, but not all target languages is in this status. The least-complete status is displayed. For example, suppose the In Translation status is displayed for a translation project. This indicates that the content for at least one target-language is in this state, and that other target-language content is in a more advanced state. As the screen capture below indicates, the other target-language content is in Imported status.  |
| Actions | Click the arrow to display the available context-menu options, and then click an option. The translation project’s status determines which options are displayed: * **View Project:** Opens the project for in read-only mode in a new browser tab. Not available if the project’s status is Draft. For detailed descriptions of the fields in this view, see Creating or Editing a Translation Project. * **Edit Project:** Opens the project for editing. Displayed only when the project is in Draft status. For detailed instructions, see Creating or Editing a Translation Project. * **Send to Translation:** Sends out the project for translation. Displayed only when the project is in Draft status. For detailed instructions, see Sending a Project for Translation from the Dashboard. * **Import All Available:** Imports all available translated content into Episerver. For example, translated content may be available in some but not all target languages, if some content is still either in translation or has already been imported into Episerver. Displayed only when the project is in Ready for Import status, or if it is in In Translation status in italics, which indicates that some of the project content may already be ready to be imported into Episerver. See the note, above, about the status in italics. For detailed instructions, see Importing All Available Translated Content from the Dashboard. **Note:** If translated content is available for import in multiple languages, but you do not want to import the content in all available languages, you can import the content for only some of those languages. For detailed instructions, see Importing Translated Content in One Target Language from the Dashboard. * **Publish All Available**: Publishes all translated assets in the project that have been imported into Episerver. Displayed only when the project is in Imported status, or if it is in In Translation or Ready for Imported status in italics, which indicates that some of the project content may already be imported into Episerver. See the note, above, about the status in italics. For detailed instructions, see Publishing All Available Translated Assets from the Dashboard. **Note:** If translated assets are available for publishing in multiple languages, but you do not want to publish the assets in all available languages, you can publish the assets for only some of those languages. For detailed instructions, see Publishing Translated Assets in One Target Language from the Dashboard. * **Cancel Project:** Cancels the translation project. Displayed only when the project is in either In Translation or Ready for Import status. For detailed instructions, see Canceling a Translation Project in the Dashboard. * **Remove Project:** Removes the translation project from the Connector. Displayed only when the project is in either Draft, Imported, or Published status. For detailed instructions, see Removing Translation Projects from the Connector via the Dashboard. * **Archive Project:** Archives the translation project, which removes it from the list of active projects. Not available if the project’s status is Draft. Available only in the default view, where only non-archived projects are displayed. For detailed instructions, see Archiving and Unarchiving Projects. * **Unarchive Project** Removes the translation project from the archived view, and displays it in the list of active projects, which is displayed by default. Available only in the archived view, where only archived projects are displayed. For detailed instructions, see Archiving and Unarchiving Projects. |
| Freeway ID | If the project has already been sent for translation to Lionbridge Freeway, this is the identifier assigned by Lionbridge. * Click the link to open the project in Lionbridge Freeway. You may be prompted for your Freeway credentials before the Freeway page opens. |
| Languages | The number of target languages for this translation project. |
| Total Assets | The number of assets for translation in this translation project. If a translation project is translated into multiple languages, then the asset is “counted” once for each target language. For example, if a project has 4 assets and it is translated into 3 target languages, then there are 12 assets in the project. |
| Creator | The user ID of the account that created this project. |
| Created | The date that the user created this project, in DD/YY/MMMM format. |
| Due Date | The due date specified when the translation project was created or edited, in DD/YY/MMMM format. If the current date is after the due date, the warning icon |
| Delivery Available | Indicates whether translated assets are available to import into Episerver. This has one of the following values: * Yes: Files are ready to import into Episerver. In general, the corresponding translation project is in Ready for Import status. * No: Files are not available for import. Either the assets are still in translation, or they have already been imported into Episerver. |
Additional Actions
In addition to the project-specific actions available from the Actions column, you can perform the following actions in the Dashboard:
-
To update the list of displayed translation projects based on newly created projects or updated information about existing projects, click Refresh.
-
To view only archived projects, click View Archived Projects. (By default, only unarchived projects are displayed.) Available only in the default view of the Dashboard, where non-archived projects are displayed. For detailed instructions, see Archiving and Unarchiving Projects.
-
To view only unarchived projects, click View Unarchived Projects. Available only when archived projects are displayed. For detailed instructions, see Archiving and Unarchiving Projects.
-
To filter the list of displayed translation projects, enter text in any of the text boxes above the column headers. The Connector automatically filters the projects to display only those with matching content in that column. For example, to display only translation projects with the Ready for Import status, start typing Ready for Import in the text box above the Status column header. The list automatically updates to display only projects with the Ready for Import status.