Submitting One Item Directly to the Connector
4 minute read
You can submit one item directly to the Connector. Drupal TMGMT creates a separate translation job for each target language. If you request a quote for the translation job, you must log into Lionbridge Freeway to authorize the quote and start the translation process.
To submit one item immediately to the Connector:
- In the location for the item, click the Translate tab.
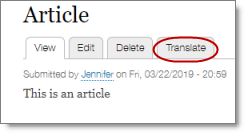
The Translations of page opens.

This page displays all the languages set up for your site.
In the example above, the source language of the content is English. The German language is also set up for your site.
- Select the check boxes for the languages into which you want to translate the item.
Tip: To select all available languages, select the check box in the column header.
Note: Do not click the add link for a language, because this opens the Create <content type> page, where you can enter the translation manually, instead of sending out the content for translation.
- Click Request translation.
The Checkout page opens. A message at the top states that you must check out the jobs. You must check out one job for each target language you selected earlier, because Drupal TMGMT creates a separate job for each target language.
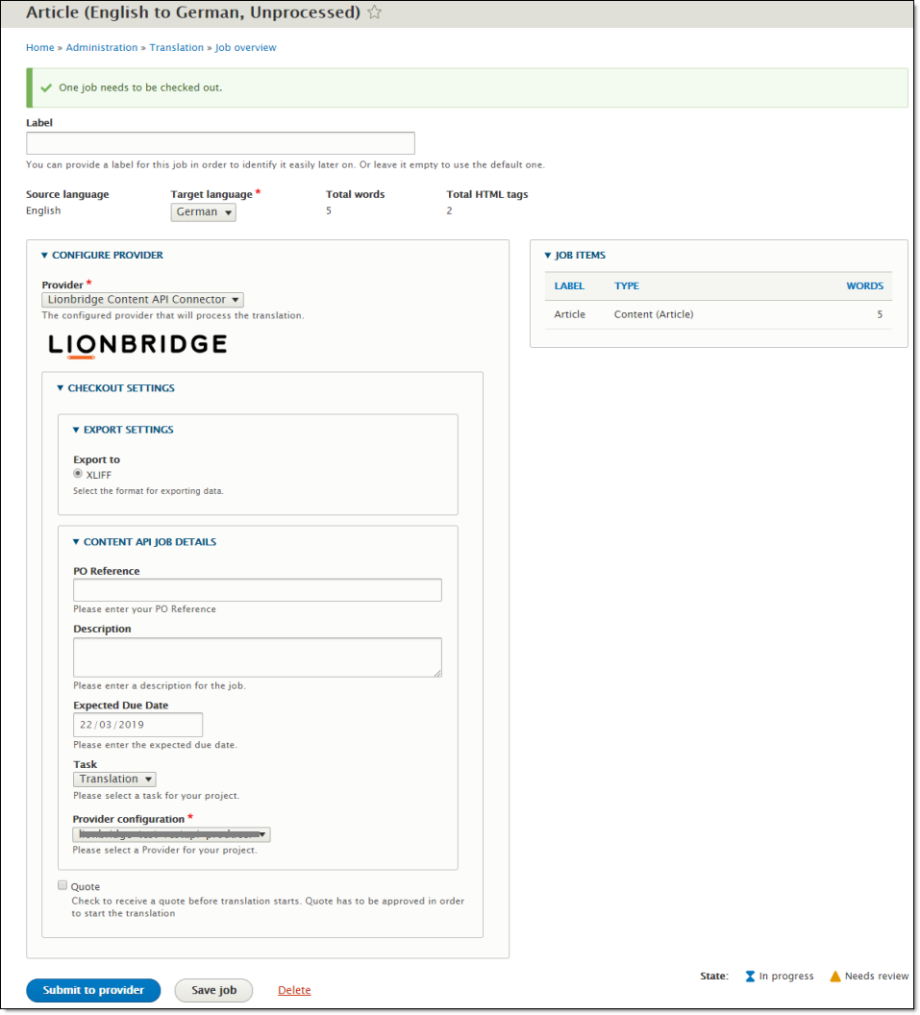
- Use this page to specify the job settings for the translation job for the specified target language.
| Field | Description |
|---|---|
| Label | Optional. You can enter a name for the translation job. This is the name that is displayed in Drupal. If you leave this blank, the default job name is the name of the item. This becomes the order name in Freeway. |
| Source language | Read only. The source language of the content. |
| Target language | Select the target language for the job. You can select any of the target languages you specified earlier, in step 2. |
| Total words | Read only. The number of words in the item. |
| Total HTML tags | Read only. The number of HTML tags in the item. |
-
Optional. Click Load suggestions to display the Suggestions section, where Drupal TMGMT lists any similar items that you can send out for translation.
-
In the Configure Provider section, in the Provider list, select the provider you added for Lionbridge in Adding Lionbridge as a Provider in Drupal TMGMT.
Tip: There may be multiple providers if your company has multiple Content API credentials or different provider configurations.
- Optional. In the Checkout Settings section, specify the following information:
| Field | Description |
|---|---|
| Export Settings sub-section | |
| XLIFF | Your content is always exported in XLIFF format, which is the standard XML-based format for exchanging localizable data between applications. |
| Content API Job Details sub-section | |
| PO Reference | Optional. The purchase order number is delivered to your translation provider to facilitate payment. |
| Description | Your description for this translation job. This description will be delivered to Freeway. |
| Expected Due Date | The requested date for receiving the translation, in DD/MM/YYYY format and time in 24-hour format. To enter a different date, either enter it in this field or click the arrow to select it. This date will be delivered to Freeway. |
| Task | By default, this is Translation, which sends out the job for translation. |
| Provider configuration | The translation-provider workflow configured by the Lionbridge Connector Team. |
| main section | |
| Quote | If you want to receive a quote before the translation process starts, select this check box. You must log into Lionbridge Freeway to authorize the quote before the translation process starts. |
- Do one of the following:
-
If you selected multiple target languages for this item in step 2, and this is not the last one to submit, then click Submit to provider and continue.
-
If you selected one target language for this item in step 2, or if you selected multiple target languages but this is the last one to submit, then click Submit to provider.
-
Drupal TMGMT creates a job to translate this item into this target language.
- If you clicked Submit to provider and continue, then this page reopens for the next target language to process. Repeat steps 4-8 for each target language.
A message at the top of the page states that the job has been submitted. If you selected the Quote check box, you must log into Lionbridge Freeway to authorize the quote and start the translation process. The message includes a link to download or view the file. However, downloading the file is optional, because the Connector already submitted it to Lionbridge Freeway.

- If you clicked Submit to provider, then the Translations of page re-opens, displaying a message at the top of the page that the job is being processed and you can download the files. If you selected the Quote check box, you must log into Freeway to authorize it before the translation process starts.
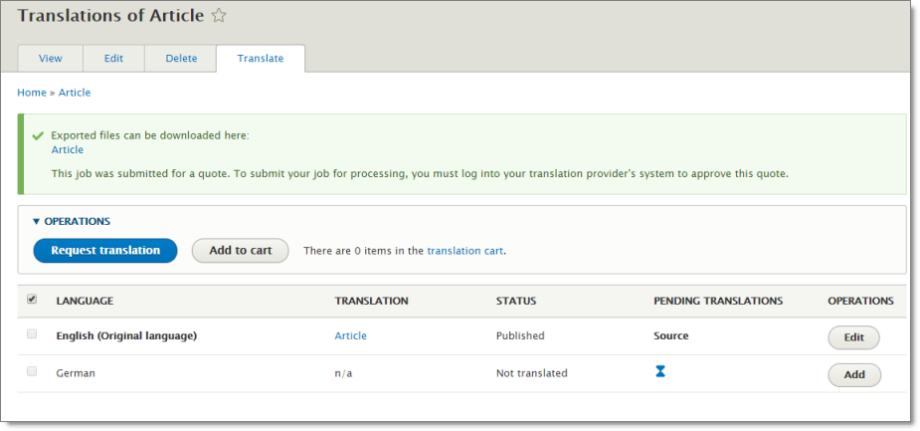
You can now view the jobs you submitted on the Job overview page (Jobs tab). If you selected the Quote check box, you must log into Lionbridge Freeway to authorize the quote for each job before the translation process starts.