Pre-Production Testing
5 minute read
After you complete the configuration, your Lionbridge Connector for Drupal TMGMT installation is ready for testing.
Once you have installed TMGMT and configured the Connector, we recommend contacting Lionbridge Connector Support to obtain the endpoint and credentials for testing. For details, see How to Contact Lionbridge Connector Support.
The testing environment enables you to test translations either using machine translation (MT) or by automatically replacing every character in submitted content with the letter x (pseudo-translation). This enables you to test that the Connector is communicating correctly between Drupal TMGMT and Lionbridge, and it ensures that all the content you want translated is correctly extracted and handled by Lionbridge services. You set up this environment as a separate provider.
To add the testing environment as a provider in Drupal TMGMT:
- In Drupal, select Translation > Providers from the menu.
The Providers page opens.
- Click Add provider.
The Add Provider page opens.
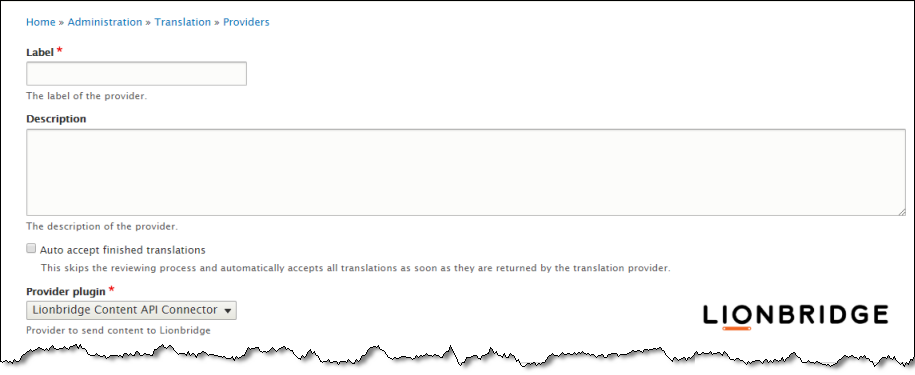
- Enter the following information:
Note: An asterisk (*) indicates a required field.
| Field | Description |
|---|---|
| Label | Your name for the Lionbridge Connector in Drupal TMGMT. This is what is displayed to users who select a translation provider (“provider”) when sending out content for translation. |
| Description | Your description of the provider, for example: Test Environment. |
| Auto accept finished translations | Indicates whether to automatically accept all completed translations.
|
-
In the Provider plugin dropdown list, select Lionbridge Content API Connector. This is the Drupal TMGMT plug-in for Lionbridge translation services.
-
In the Lionbridge Content API Connector Plugin Settings section, enter the following information:
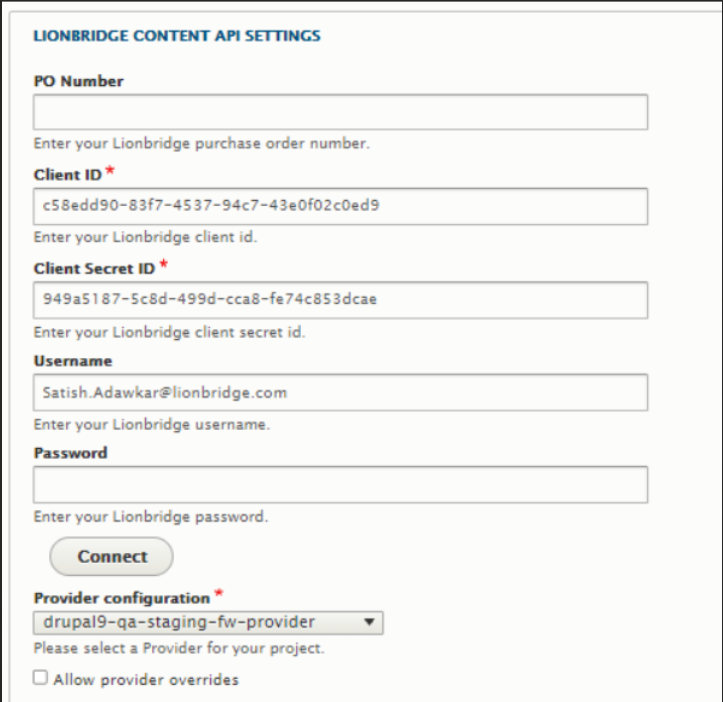
| Field | Description |
|---|---|
| Export to | Your content is always exported in XLIFF format, which is the standard XML-based format for exchanging localizable data between applications. |
| XLIFF CDATA | Select this check box to wrap the content in CData tags. This prevents the Connector from escaping special characters, and avoids the scenario of double-escaped characters. Note: If you select this check box, the Connector ignores the Extended XLIFF processing setting, described next. |
| Extended XLIFF processing | Select this check box to further process content semantics and mask HTML tags instead of escaping them:
Note: The Connector ignores this setting if the XLIFF CDATA check box, described above, is selected. |
| Allow export-format overrides | Select this check box to enable users to override the export-format settings when sending out content items for translation. |
| Use one export file for all items in job | Select this check box to export all content items to one file. Clear this check box to export content items to multiple files. |
| Download method | You can choose where to store exported files. Depending on your Drupal configuration, additional download methods and locations may be displayed in addition to Public local files served by the webserver. Recommendation: Use a secure location to prevent unauthorized access. |
| Lionbridge Content API Settings To obtain Freeway-test-environment credentials for the Content API V2, create create a support ticket at Zendesk. The Lionbridge Connector Support team will provision an account for you. For detailed instructions, see How to Contact Lionbridge Connector Support. |
|
| PO Number | Optional. Enter a valid purchase order number that you set up in Lionbridge Freeway. |
| Client ID | The Lionbridge Client ID for accessing the Content API, which enables you to use the Connector to send Drupal content items to Lionbridge for translation. |
| Client Secret ID | The Lionbridge Client Secret ID for accessing the Content API, which enables you to use the Connector to send Drupal content items to Lionbridge for translation. |
| Username | The Lionbridge Zendesk username for accessing the Lionbridge Content API V1, which enables you to see the translation jobs sent to Lionbridge Content API V1. |
| Password | The Lionbridge Zendesk username for accessing the Lionbridge Content API V1, which enables you to see the translation jobs sent to Lionbridge Content API V1. |
- Click Connect. The Connector sends the credentials (Client ID and Client Secret ID) to the Content API. The Connector stores the returned token for future sessions.
Notes: The Connector does not save your Client ID and Client Secret ID. You must click Connect, at least once, to generate the access token required to use the Connector.
- Enter the following information in the bottom part of the page.
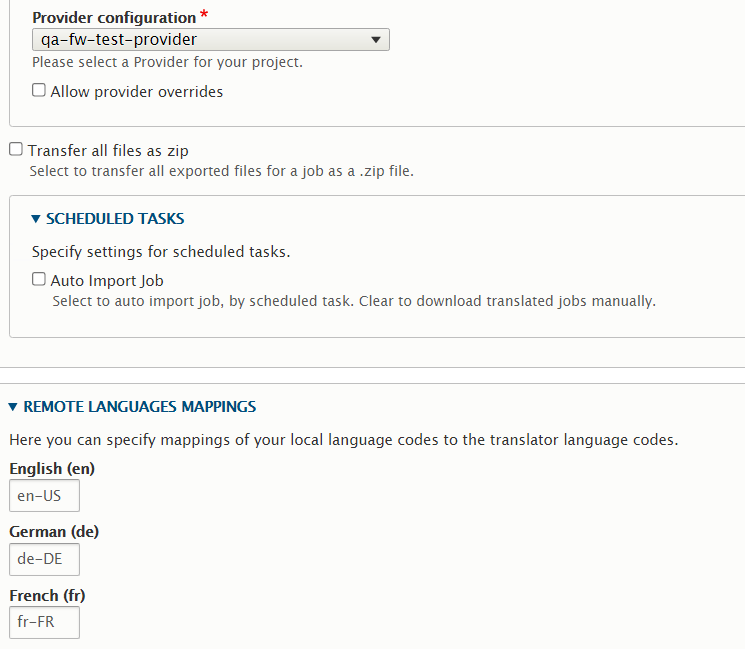
| Field | Description |
|---|---|
| Transfer all files as zip | Optional. Select this check box to instruct the Connector to deliver all files for translation in a single .zip file. |
| Scheduled Tasks | |
| Auto Import Job | Optional. In the sub-section, select the check box. This instructs the Connector to deliver all translated content automatically as soon as it is ready. |
- Optional. In the Remote Languages Mappings section, you can update the default mapping between each language in Drupal TMGMT and the corresponding Lionbridge Freeway language code.
Each text box in this section has a label with the language name and code of each language set up in the Drupal TMGMT Languages page. (To open this page, select Configuration > Regional and language > Languages from the menu.)
- Click Save.
The Providers page opens, displaying the provider you just created.

- If you want to add another provider to test different Content API credentials or different provider configurations, repeat the steps above.
We recommend sending only a few pages for translation in one language as an initial test. For detailed instructions, see Sending Content to Lionbridge. Once successful, you can send as many languages as required.
If you have any concerns or questions, please contact Lionbridge Connector Support. For details, see How to Contact Lionbridge Connector Support.