Submitting Content for Translation from the Translation Queue
17 minute read
The goal of the Translation Queue is to control translation costs and the translation process. This design assumes that the person with the authority to send content for translation from the Translation Queue manages the translation budget of the organization.
You can send out one, multiple, or all items from the Translation Queue at one time.
Note: Your company can create schedules that automatically send out translation jobs from the Translation Queue. For details, refer to the Lionbridge Connector for Adobe Experience Manager Installation and Configuration Guide.
You submit content for translation from the Translation Queue in the following scenarios:
- You click Add to queue in the Options page of the Bulk Translation wizard. For details, see Specifying Translation Options.
Note: You can send out pages, tags, and dictionaries (i18n items) for translation using the Bulk Translation wizard. This is the only way to send out tags and dictionaries (i18n items) for translation.
-
You use workflow to send content for translation. For details, see Sending Content to the Translation Queue Using Workflow).
-
You roll out pages in Adobe Experience Manager and your Connector is configured to “catch” these pages and send them to the Translation Queue. For details, see Sending Files to the Translation Queue When You Roll Out Files.
-
You click Add to Queue in the Translation tab of the Globalization Tool. For details, see Sending Pages and Assets for Translation Using the Globalization Tool.
-
You select Add to queue from the dropdown list at the top of the Translation tab in the Translate Content page, which opens from the Touch-Optimized UI in Adobe Experience Manager version 6.3 and higher. For details, see Sending Pages for Translation from the Touch-Optimized UI (Adobe Experience Manager version 6.3 and higher only).
-
You submit content from the Sidekick, either if you are using the Simple UI, or if in the Submit translation option you select Add to queue when using the wizard. For details, see Sending Pages for Translation from the Adobe Experience Manager Sidekick.
-
You submit content from Adobe Experience Manager’s Translation Integration Framework. For details, see Sending Content for Translation from Adobe Experience Manager Translation Integration.
-
Users belong to a group where they are allowed to submit content only to the Translation Queue. They are not allowed to send out content directly for translation.
-
The Connector is configured to automatically add published pages to the Translation Queue. For more information, refer to the Lionbridge Connector for Adobe Experience Manager Installation and Configuration Guide.
Submitting content to the Translation Queue before sending it out for translation has the following advantages:
-
You may not want to send out each page individually as soon as you finish reviewing it. The Translation Queue facilitates your management of reviewed pages, so that you do not forget about sending individual reviewed pages for translation.
-
Your translation provider may prefer receiving fewer but larger batches of items to translate, rather than individual pages, as it facilitates project preparation, resource assignment, and file analysis.
-
If you want to translate many items into multiple languages, but you want to translate into only one target language at a time, this is a good way to manage that process.
-
The Translation Queue manager may want to route jobs to certain translation providers.
-
The Translation Queue manager may want to add job-specific metadata, such as a purchase order number.
If you or your colleagues have added items to the Translation Queue, you must access it and approve the items you want to send out.
Note: If you do not approve items in the Translation Queue, the Connector does not send them out for translation.
To submit one or more pages from the Translation Queue for translation:
- Do one of the following to open the Translation Queue:
-
In the Touch-Optimized UI of Adobe Experience Manager, click the Tools icon
 and then click Lionbridge Connector in the Adobe Experience Manager rail. (This opens the Connector in a new browser tab.) Then, click Translation Queue in the Lionbridge Connector rail.
and then click Lionbridge Connector in the Adobe Experience Manager rail. (This opens the Connector in a new browser tab.) Then, click Translation Queue in the Lionbridge Connector rail. -
In the Classic UI of Adobe Experience Manager, scroll down and click Lionbridge Connector in the right pane. Then, click Translation Queuein the Lionbridge Connector rail.
-
In your Web browser, navigate to /content/ctctranslation/queue.html on your Adobe Experience Manager instance.
The Translation Queue displays all the items that were sent to the queue and that have not yet been sent out for translation.
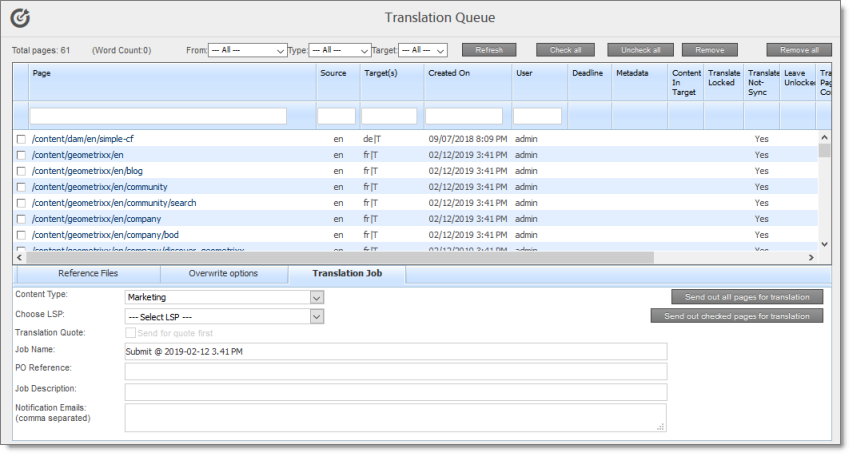
- Optional. In the dropdown list boxes above the list of content items, you can filter which items are displayed in the list:
- Metadata: When selected, the list displays only items with the selected Level-2 Queue Metadata analysis code. This analysis code was specified when the items were submitted to the queue from the Bulk Translation wizard.
Note: Available only when using the Content API Translation Connector for Lionbridge Freeway.
-
From: In the dropdown list, select how the items were submitted to the Translation Queue. The submission type is one of the following:
-
Bulk Wizard: The items (including pages, i18n dictionaries, and tags) were submitted to the queue from the Bulk Translation wizard.
-
Globalization Tool: The pages were submitted to the queue from the Translation tab of the Globalization Tool.
-
Bulk Wizard + Globalization Tool: The items were submitted to the queue from the Bulk Translation wizard or from the Translation tab of the Globalization Tool.
-
Sidekick: The pages were submitted to the queue from the Sidekick.
-
Touch-Optimized UI: The pages were submitted to the queue from the Translate Content page in Adobe Experience Manager’s Touch-Optimized UI.
-
Experience Manager TIF: The pages were submitted to the queue from Adobe’s Translation Integration Framework (TIF).
-
Rollout Workflow Process: The pages were submitted to the queue by the CTCRolloutTranslation workflow, which is part of your company’s rollout configuration.
-
Rollout Event: The pages were submitted to the queue from a rollout event, based on your company’s rollout configuration.
-
Rollout (Workflow + Event): The pages were submitted to the queue by the CTCRolloutTranslation workflow, which is part of your company’s rollout configuration, or from a rollout event, based on your company’s rollout configuration.
-
Publish Workflow Process: The pages were submitted to the queue by the Add Published Page to Translation Queue step in your workflow, based on your company’s Connector configuration.
-
Publish Events: The pages were submitted to the queue from a publish event, based on your company’s Connector configuration.
-
Publish (Workflow + Event): The pages were submitted to the queue by the Add Published Page to Translation Queue step in your workflow, based on your company’s Connector configuration, or from a publish event, based on your company’s Connector configuration.
-
The list automatically updates and displays only the specified items submitted to the queue with the specified method.
-
Type: In the dropdown list, select the type of items to display. This is one of the following:
-
Pages: Web pages, Content Fragments, Experience Fragments, adaptive forms, or digital assets.
-
Tags: Metadata assigned to a content item within Adobe Experience Manager (usually a page), which act as keywords or labels attached to that content item.
-
i18n Dictionaries: Texts and their translations in a CQ5 Translator dictionary.
-
TIF Assets: Translation files packaged and sent to the Translation Queue by Adobe’s Translation Integration Framework (TIF). These files are packaged in Adobe Experience Manager TIF’s own format.
-
-
Target: In the dropdown list, select the target language specified in the translation request. In the dropdown list, target languages for translations in the queue are displayed in black. Target languages that are set up in the system, but that are not specified in translations currently in the queue, are displayed in grey, and they are not available for selection. The list automatically updates and displays only items with the specified requested target language.
Tip: This is useful if you want to send out only items for translation to a specific target language.
The following information is displayed about items in the Translation Queue:
| Column | Description |
|---|---|
| Page | The path and name of the item or fragment to send for translation. Tip: Click the link to open the page, fragment, or form in a new browser tab. The page opens in either the Touch UI or the Classic UI, depending on your company’s configuration. |
| Source | The language code of the source language of the item to send for translation. |
| Target(s) | The language codes of the target languages into which to translate the content item. |
| Created On | The date and time when the item was created, in the following format: MM/DD/YYYY h:mm AA, where AA is two upper-case characters reflecting a.m. (after midnight) or p.m. (after noon). |
| User | The username of the user who submitted this item to the Translation Queue. |
| Deadline | The requested date for receiving the translated item back from the translation provider, in the following format: MM/DD/YYYY. |
| Metadata | The Level-2 Queue Metadata analysis code specified for this item when it was added to the Translation Queue. Note: Displayed only when using the Content API Translation Connector for Lionbridge Freeway. |
| Content In Target | Indicates whether the Select if using Blueprint/Live-copy option is specified for this item (relevant only to page items). This option is relevant when the target pages are MSM (Multi Site Manager) live copy pages, which means that Adobe Experience Manager automatically updates a target page when the corresponding source page changes. It prevents the Connector from overwriting unique source content that already exists in the target pages.
|
| Translate Locked | Indicates whether the Translate Locked Content/Only translate content from locked components option is specified for this item (relevant only to page items). This option enables users to send out only content from locked components for translation.
|
| Translate Not-Sync’d | Indicates whether the Translate Non-Sync’d Components/Allow translated content from not-sync’d components option is specified for this item (relevant only to page items). This option enables users to send content for translation even if it is not synchronized. This means it does not have a relationship to a Blueprint page, so it cannot be synchronized with it. This can happen if you are not using the MSM (Multi Site Manager) feature of Adobe Experience Manager, or if this is a page with regionalized content that does not inherit content from a Blueprint page.
|
| Leave Unlocked | Indicates whether the Unlock When Done/Unlock the component after translated content come back option is specified for this item (relevant only to page items). This option automatically unlocks a component after translated content returns.
|
| Translate Page Content | Indicates whether to translate regular content fields in this content item. Important: To send out words on pages for translation, this column must display Yes. |
| Translate Metadata | Indicates whether to translate metadata fields in this content item. The metadata fields are configured in the Page Metadata Configuration section of the Advanced Settings page. For details, refer to the Lionbridge Connector for Adobe Experience Manager Installation and Configuration Guide. |
| Use Local TM | Indicates whether the Use Local TM option is specified for this item. This feature determines whether to check each component in the source version of the item for any content changes, and send only changed components out for translation. If a component was previously translated and it has not changed, then the Connector does not send it for translation again: Instead, it uses the stored translation. This feature reduces the quantity of content that the Connector sends to translation providers, which reduces your cost. However, it needs the Connector translation backup data, and it increases the Connector processing time before sending out the items for translation.
|
| Words | The number of words in the file to translate. This does not include any words that were already translated if the Use Local TM check box is selected. That word count is displayed in the Use Local TM column, described above. Note: The number of words in digital assets, such as JPG or PDF files, is not displayed. |
| Counted | Indicates whether the Connector counted the words in this content item. This is one of the following:
|
Tip: To filter items by the values in the Page, Source, Target(s), Created On, or User columns, enter text in the text boxes at the top of the columns. The queue automatically displays only items that match the values in the text boxes.
- Optional. Select the check boxes of the items to send out for translation. The Connector will send out these items for translation as a single translation job. This step is required only if you do not want to send out all the items for translation.
Note about team profiles: If one or more paths are configured for your team profile, you can select only pages that are in these paths for translation. The path configuration does not restrict your selection of digital assets, tags, and dictionaries (i18n items).
- Below the list of content items, in the Translation Job tab, enter the following settings:

| Setting | Description |
|---|---|
| Content Type | You can tag the content in a translation job as a specific content type. Depending on your company’s configuration, the Content API Platform may send the content to a specific translation provider based on the content type. Select one of the following content types:
|
| Choose LSP | If multiple translation providers are configured for your team profile, select the translation provider to whom you want to send this translation job. If you select Lionbridge Freeway, the following additional Freeway-specific fields are displayed: |
| Special Instruction | Any additional instructions for Freeway, which are sent as metadata. Available only if the selected translation provider in the Choose LSP box, above, is the Lionbridge Freeway Type. |
| Analysis Code | The Freeway analysis codes for the translation. Displayed only if:
|
| Translation Quote | Select this check box to inform the translation provider that you want to receive a quote before the translation process starts. Note: This check box is displayed only if the selected translation provider is configured to support providing a quote before the translation process starts. |
| Job Name | Your name for this translation job. By default this includes the username, date, and time when you created the job, for example: Submit by [admin] @ 2016-12-20 6.57 PM. This is stored in the CQJobName attribute in the XML that the Connector sends to the translation provider. |
| PO Reference | Enter the purchase order reference number. |
| Job Description | Additional information about this job. This is stored in the CQJobDescription attribute in the XML that the Connector sends to the translation provider. |
| Notification Emails | Enter one or more email addresses that will receive notification when the content leaves Adobe Experience Manager and when it returns to Adobe Experience Manager. Use a comma to separate multiple email addresses. |
| In-country Reviewer | Optional. This is generally the name of the localization reviewer, which is stored in the InCountryReviewer attribute in the XML sent to the translation provider. By default, this field is hidden. |
- Optional. Click the Reference Files tab to open it. You can send reference files (support assets) to your translation provider as part of a translation job. This provides helpful context for the translator.
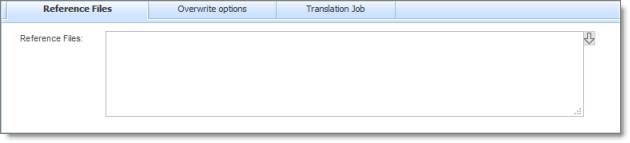
For instructions on adding reference files in Adobe Experience Manager, refer to the Adobe Experience Manager documentation for uploading digital assets:
- version 6.2: https://helpx.adobe.com/experience-manager/6-2/assets/using/managing-assets-touch-ui.html
- version 6.3: https://helpx.adobe.com/experience-manager/6-3/assets/using/managing-assets-touch-ui.html
- version 6.4: https://helpx.adobe.com/experience-manager/6-4/assets/using/managing-assets-touch-ui.html
- version 6.5: https://helpx.adobe.com/experience-manager/6-5/assets/using/managing-assets-touch-ui.html
Note: This feature is available only if the Allow Reference Files for Translation Job check box is selected in the UI and Default Settings section of the Configuration page. For detailed instructions, refer to the Lionbridge Connector for Adobe Experience Manager Installation and Configuration Guide.
a. Click the down arrow ![]() and navigate to the reference file or folder containing reference files.
b. Select the reference file or folder containing reference files and click Select.
c. Repeat the previous steps for each reference file or folder containing reference files that you want to include.
and navigate to the reference file or folder containing reference files.
b. Select the reference file or folder containing reference files and click Select.
c. Repeat the previous steps for each reference file or folder containing reference files that you want to include.
The Connector will send all specified files and all files in the specified folders to the translation provider.
- Optional. Click the Overwrite options tab to open it. You can overwrite translation settings that were specified when the items were originally submitted to the Translation Queue. Some of the settings described below may not be available, depending on your company’s configuration.
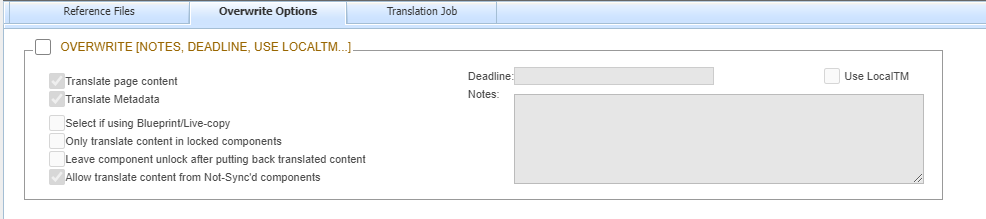
a. In the Overwrite section, if you want to overwrite any translation settings for the items to send out for translation, select this check box. b. In the Overwrite section, select or clear the check boxes for the individual settings, as described below.
| Translation Setting | Description |
|---|---|
| Translate field | Indicates whether to translate regular content fields in this content item. Important: To send out words on pages for translation, you must select this check box. |
| Translate metadata | Select this check box to send out for translation metadata fields that are defined in the Page Metadata Configuration section of the Advanced Settings page. These are properties under the /jcr:content node. |
| Select if using Blueprint/Live-copy | This option is relevant when the target pages are MSM (Multi Site Manager) live copy pages, which means that Adobe Experience Manager automatically updates a target page when the corresponding source page changes. It prevents the Connector from overwriting unique source content that already exists in the target pages.
|
| Only translate content in locked components | See the description of Translate Locked, above. Relevant only to page items. |
| Leave component unlock after putting back translated content | See the description of Leave Unlock, above. Relevant only to page items. |
| Allow translate content from Not-Sync’d components | See the description of Translate Not-Sync’d, above. Relevant only to page items. |
| Deadline | The requested date for receiving the translated content back from the translation provider. Click in the field and select a date in the calendar that opens. |
| Use Local TM | See the description of Use Local TM, above. |
| Notes | Enter any additional information about this translation job. This information is sent to the translation provider as a comment in the metadata of the translation package. |
- Send out the items to the translation provider from the Translation Job tab. If necessary, click that tab again to open it. Do one of the following:
- To send all items in the Translation Queue to the translation provider, click Send out all pages for translation.
- To send the selected items in the Translation Queue to the translation provider, click Send out checked pages for translation.
A message box opens, confirming that you want to send the files for translation.
- Click OK.
The Connector starts preparing to send the files for translation. The Job Details tab of the Translation Status page opens, where you can monitor the progress. For details, see Monitoring Pages in a Translation Job and Viewing Translated Content.
For information about the events that occur when the Connector sends out content for translation, see Sending Content for Translation.