Viewing Log Files
3 minute read
You can view log files to troubleshoot and to optimize your installation.
To view log files:
-
Do one of the following to open the Translation Log page:
-
In the Touch-Optimized UI of Adobe Experience Manager, click the Tools icon
 and then click Lionbridge Connector in the Adobe Experience Manager rail. (This opens the Connector in a new browser tab.) Then, click Logs in the Lionbridge Connector rail.
and then click Lionbridge Connector in the Adobe Experience Manager rail. (This opens the Connector in a new browser tab.) Then, click Logs in the Lionbridge Connector rail. -
In the Classic UI of Adobe Experience Manager, scroll down and click Lionbridge Connector in the right pane. Then, click Logs in the Lionbridge Connector rail.
-
In your Web browser, navigate to /content/ctctranslation/ctclog.html on your Adobe Experience Manager instance.
-
The Log Files tab of the Translation Log page opens.
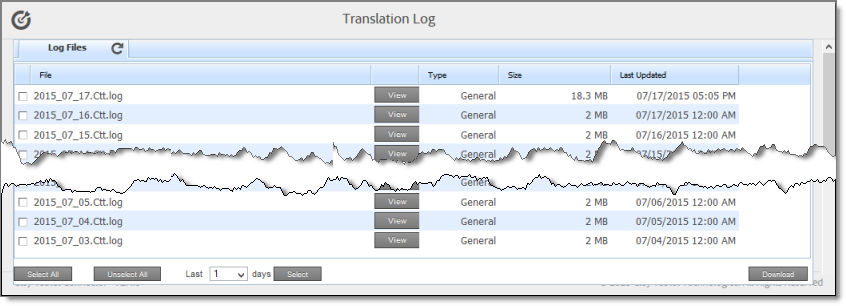
This page displays a list of log files. There is a different log file for each day and type of file. The page displays the following information about each file:
| Column | Description |
|---|---|
| File | The name of the log file. This is made up of the date and the type of log file, in the following format: YYYY_MM_DD.Type.log, for example: 2014_01_24.Update.log. |
| Type | The type of log file. Each type describes a different type of activities. This is one of the following: * AlarmFields: The Connector checks the specified paths for new components and sends relevant email notifications. * CTT: Captures events that are not captured in other log files, such as workflow messages. The maximum size of this log file is 10 MB. When a log file reaches this size, it is renamed from YYYY_MM_DD.Ctt.log, for example, 2015_06_24.Ctt.log, to YYYY_MM_DD.Ctt.log.1, for example, 2015_05_24.Ctt.log.1. The next time this log file reaches 10 MB, it is renamed to YYYY_MM_DD.Ctt.log.2. These files are stored in the ctcdata/logs folder. * Download: The Connector receives translated files to return to Adobe Experience Manager. * General (type not specified in the file name): General activities, such as connecting to the database and configuring CRX access, which do not fit into other types of log files. * Status: The Connector checks for updates about translation status. * UpdateTM: The Connector updates the translation memory. * Upload: The Connector is preparing to send files for translation. * Web: User actions, such as submitting a new translation job, removing translation files from the queue, creating translation requests based on user actions, such as in the Sidekick UI. |
| Size | The size of the file. |
| Last Updated | The date and time when the file was last updated, in the following format: MM/DD/YYYY h:mm AA, where AA is two upper-case characters reflecting a.m. (after midnight) or p.m. (after noon). |
By default, the list of jobs are displayed in reverse chronological order by the value in the Last Updated column.
-
Optional. To download log files, select the corresponding check boxes and click Download.
-
Click View to view a log file.
The log file opens in a new tab.
- To refresh the information displayed, click the Refresh icon
 .
. - To close the tab displaying the log file, click Close.
- To return to the main page and refresh the list of log files, click the Log Files tab.
Note: You can change the type of information in the log files and the number of days that the Connector maintains logs. For detailed instructions, refer to the Lionbridge Connector for Adobe Experience Manager Installation and Configuration Guide.