Field Report
4 minute read
You can generate the Field report about multiple pages, which displays which of the specified fields are in multiple pages, including multiple language versions of these pages.
The report includes field contents for multiple language versions of the selected pages. This information is displayed in a separate tab in the Microsoft Excel file for each language version. It can indicate if pages are missing specific language versions.
If configured, it can also include the PageTemplate and PageType Adobe Experience Manager standard fields and the custom TranslationStatus field.
Note: You can configure which fields are available for selection when generating the Field report. For detailed instructions, refer to the Lionbridge Connector for Adobe Experience Manager Installation and Configuration Guide.
To generate the Field report:
- In the Globalization Tool, display and highlight the pages you want this report to include. For detailed instructions, see Performing Actions on Multiple Pages and Digital Assets.
- To highlight a page, click in the corresponding row.
Note: Do not click the actual path in the Path column, because that is a link to the page.
- To highlight multiple adjacent pages, press and hold the Shift key.
- To highlight multiple non-adjacent pages, press and hold the Ctrl key.
- To highlight all the pages in the list, click Highlight All.
- To remove the highlight from all the pages in the list, click Remove Highlighted.
- To update the numbers of selected pages, highlighted pages, and total pages at the top-left corner of the list, click Re-Count.
- The number after the check box displays the number of selected pages.
- The number after the highlight displays the number of highlighted pages.
- The number after the slash ( / ) displays the total number of pages.
For example:
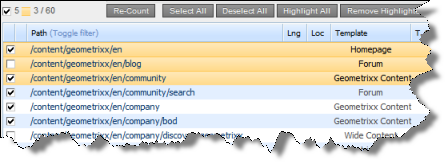
Important: Ensure that you highlight the pages in the list, instead of selecting the check boxes.
- In the bottom of the Globalization Tool, click the Reporting tab.
You generate the Field report in the leftmost section of this tab, which is highlighted in the following screen capture:

- In the dropdown list at the top of the section, select whether to generate the report for the highlighted pages in the source language or in the specified target languages. Select one of the following:
- Highlighted Pages for Languages: The Connector will generate the report for highlighted pages in the languages selected in the list below the dropdown list. All source and target languages defined for your team profile are displayed in this list.
- To select multiple adjacent languages, press and hold the Shift key.
- To select multiple non-adjacent languages, press and hold the Ctrl key.
- Highlighted Pages Only: The Connector will generate the report for highlighted pages only.
- In the Fields list, select the fields to include in the generated report. By default, all available fields are selected.
- To select multiple adjacent fields, press and hold the Shift key.
- To select multiple non-adjacent fields, press and hold the Ctrl key.
- Click Field Report.
The Submit a new task dialog box opens.
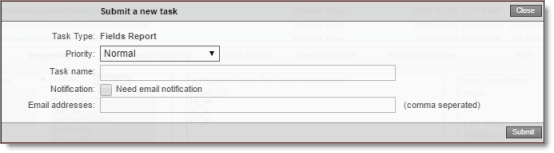
The generated report will be displayed as a task on the Backend Tasks page.
- Define the parameters for this task:
| Field | Description |
|---|---|
| Priority | One of the following priority levels for this task: * Normal: The Connector generates the corresponding report with normal priority. * Urgent: The Connector generates the corresponding report before generating reports for tasks with Normal priority. * Wait for approval: This task must be approved before the Connector generates the corresponding report. |
| Task Name | The name of the report, as it will be displayed on the Backend Tasks page. |
| Notification | To receive an email notification when the report is generated and ready for viewing, select the Need email notification check box. |
| Email addresses | If you selected the Need email notification check box, described above, enter the email addresses that will receive a notification when the report is generated and ready for viewing. |
- Click Submit.
A message box states that the task has been saved.
- Click OK to close the message box.
You can access your report from the Backend Tasks page, which you open by clicking Tasks in the Lionbridge Connector rail. If the task requires approval before the report is generated, you can approve it there. For detailed instructions, see Managing Tasks and Accessing Reports.