Sending Metadata in Multiple Pages for Translation
6 minute read
After you copy metadata to multiple pages in the Copy Metadata tab of the Globalization Tool, as described in Copying Metadata to Multiple Pages, you can send the copied metadata for translation as a single job.
Important: Ensure that the Copy metadata task is complete before sending out the copied metadata for translation.
Note: In the Page Metadata Configuration section of the Advanced Settings page, you configure which metadata fields are available for selection in the Copy Metadata tab. For detailed configuration instructions, refer to the Lionbridge Connector for Adobe Experience Manager Installation and Configuration Guide.
To send for translation metadata that was copied to multiple pages:
- In the Globalization Tool, display and highlight the pages to which you want to copy metadata. For detailed instructions, see Performing Actions on Multiple Pages and Digital Assets.
- To highlight a page, click in the corresponding row.
Note: Do not click the actual path in the Path column, because that is a link to the page.
- To highlight multiple adjacent pages, press and hold the Shift key.
- To highlight multiple non-adjacent pages, press and hold the Ctrl key.
- To highlight all the pages in the list, click Highlight All.
- To remove the highlight of all the pages in the list, click Remove Highlighted.
- To update the numbers of selected pages, highlighted pages, and total pages at the top-left corner of the list, click Re-Count.
- The number after the check box displays the number of selected pages.
- The number after the highlight displays the number of highlighted pages.
- The number after the slash ( / ) displays the total number of pages.
For example:
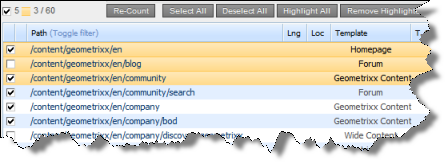
Important: Ensure that you highlight the pages in the list, instead of selecting the check boxes.
Tip: Ensure that you highlight the same pages that you highlighted previously, when you copied over the metadata, as described in Copying Metadata to Multiple Pages.
- In the bottom of the Globalization Tool, click the Copy Metadata tab.

Note: When sending out metadata for translation, the Connector ignores the setting in the Metadata Updating Options dropdown list. That setting is relevant only when copying metadata.
- In the section below the Metadata Updating Options dropdown list, select the language copies of the highlighted pages to which the Connector will copy the specified metadata.
Tip: Select the same languages that you selected previously, when you copied over the metadata.
- To select multiple adjacent languages, press and hold the Shift key.
- To select multiple non-adjacent languages, press and hold the Ctrl key.
- In the Metadata fields to copy section, you select which metadata fields to copy.
Select the check boxes for the metadata fields to copy, or select the Check All check box to select the check boxes for all available metadata fields.
Tip: Select the same languages that you selected previously, when you copied over the metadata.
Note: By default, no fields are configured. You must configure these fields in the Page Metadata Configuration section of the Advanced Settings page. For detailed instructions, refer to the Lionbridge Connector for Adobe Experience Manager Installation and Configuration Guide.
- In the Metadata translation section, enter the following translation settings:
| Field | Description |
|---|---|
| Source language | Select the source language for translation. The Connector will send metadata in this source language for translation. |
| Choose LSP | Select your translation provider (LSP). If you select Lionbridge Freeway, the section expands to display additional fields. |
| Special Instruction | Any additional instructions for Freeway, which are sent as metadata. Available only if the selected translation provider in the Choose LSP box, above, is the Lionbridge Freeway Type. |
| Analysis Code | The analysis codes for the translation. Displayed only if Lionbridge Freeway is selected in the Choose LSP box, above. You specify the analysis codes that are relevant to your content. Your Lionbridge setup determines which analysis codes are available for you to specify, and the values available for selection for each analysis code. In this example, the Color, Functional Team, and Reference 3 analysis codes are available for you to specify. |
| Translation job name | Your name for this translation job. By default this includes information that this is a metadata translation job, the username, date, and time when you created the job, for example: Metadata Translation by [admin] @ 2017-02-16 4.11 PM. This is stored in the CQJobName attribute in the XML that the Connector sends to the translation provider. |
| Job description | Additional information about this job. This is stored in the CQJobDescription attribute in the XML that the Connector sends to the translation provider. |
| Deadline | The date you are requesting for the translated content to return. Click in the field and select a date in the calendar that opens. This information is sent to the translation provider as metadata of the translation package. Recommendation: Discuss whether to use this feature with your translation provider(s). |
| Use Local TM? | This feature determines whether to check each component in the source version of the item for any content changes, and send only changed components out for translation. If a component was previously translated and it has not changed, then the Connector does not send it for translation again: Instead, it uses the stored translation. This feature reduces the quantity of content that the Connector sends to translation providers, which reduces your cost. However, it needs the Connector translation backup data, and it increases the Connector processing time before sending out the items for translation. * If this check box is selectedcolumn has a value of Yes, the Connector checks whether content was already translated before sending it out for translation. * If this check box is clearedcolumn is blank, the Connector sends out content for translation without checking whether it has already been translated. |
| PO Reference | The purchase order reference number for this translation job. |
| Content Type | You can tag the content in a translation job as a specific content type. Depending on your company’s configuration, the Content API Platform may send the content to a specific translation provider based on the content type. Select one of the following content types: * Marketing * Technical * Legal **Note:** You may see different content types if your company has configured custom content types. |
| Send for quote first | Select this check box to inform the translation provider that you want to receive a quote before the translation process starts. Note: This check box is displayed only if the selected translation provider is configured to support providing a quote before the translation process starts. |
| Notification emails | Enter one or more email addresses that will receive notification when the content leaves Adobe Experience Manager and when it returns to Adobe Experience Manager. Use a comma to separate multiple email addresses. |
- Click Translate metadata.
The Connector sends the translation job to the translation provider you specified.