6 minute read
If you created a task in the Globalization Tool, you can view and update the priority of this task in the Backend Tasks page. You can also access generated reports from this page.
To manage tasks and access generated reports:
- Do one of the following to open the Backend Tasks page:
- In the Touch-Optimized UI of Adobe Experience Manager, click the Tools icon
 and then click Lionbridge Connector in the Adobe Experience Manager rail. (This opens the Connector in a new browser tab.) Then, click Tasks in the Lionbridge Connector rail.
and then click Lionbridge Connector in the Adobe Experience Manager rail. (This opens the Connector in a new browser tab.) Then, click Tasks in the Lionbridge Connector rail. - In the Classic UI of Adobe Experience Manager, scroll down and click Lionbridge Connector in the right pane. Then, click Tasks in the Lionbridge Connector rail.
- In your Web browser, navigate to /content/ctctranslation/tasks.html on your Adobe Experience Manager instance.
The Tasks tab of the Backend Tasks page opens.
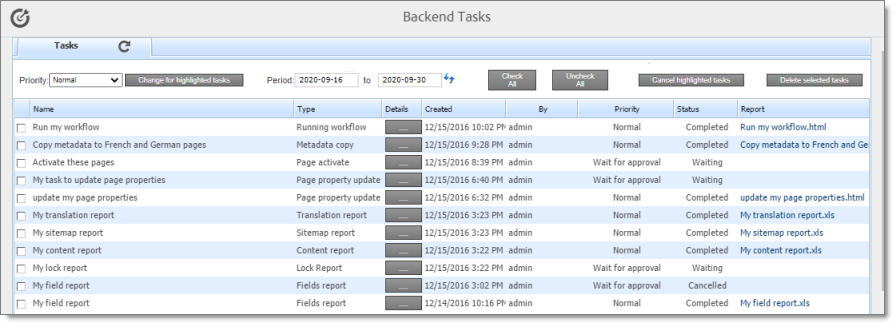
This tab displays tasks that were created in the Globalization Tool. If your task generated a report, you can access it here.
- Optional. You can filter the list of tasks by date.
- In the Period and to date fields, enter the date range of when the tasks were submitted, in the following format:
YYYY-MM-DD, or click in the date fields and select the dates in the calendar that opens. - Click the Refresh icon
 to update the list based on your selection and with any new tasks that were added since opening the page.
to update the list based on your selection and with any new tasks that were added since opening the page.
The following information is displayed about each task in the list:
| Column | Description |
|---|---|
| Name | The name of the task, which you created when you submitted it. |
| Type | The type of task. * For a report-generation task, you can see a list and description of report types in Generating Reports about Multiple Pages. * For other tasks, this is related to the type of action you performed before submitting the task. |
| Details | Click the ellipsis button to display additional information about the parameters of the task. This information is displayed in the pane below the list. The parameters that are displayed depend on the type of task. For detailed information about the report parameters, see the description of the specific report type: * For a report-generation task, you can see a list and description of report parameters: * Field Report * Lock Report * Content Report * Sitemap Report * Translation Report * For other tasks,refer to the description of the relevant user interface in a tab at the bottom of the Globalization Tool. |
| Created | The date and time that this task was submitted, in the following format: YYYY-MM-DD h:mm AA, where AA is two upper-case characters reflecting a.m. (after midnight) or p.m. (after noon). |
| By | The username of the user who created and submitted the task. |
| Priority | The priority level for this task. This is one of the following: * Normal: The Connector executes this task with normal priority. * Urgent: The Connector executes this task before executing tasks with Normal priority. * Wait for approval: This task must be approved before the Connector executes it. |
| Status | The status of the report-generation task. This is one of the following: * Waiting: The task has not yet been completed, so the report has not yet been generated. This may be because the task priority is Wait for approval, or it may be because there are currently other tasks being processed. * Completed: The task has been completed, and the report has been generated. * Cancelled: The task has been cancelled, and the corresponding report will not be generated. |
| Report | If the task has Completed status, you can view the corresponding generated report by clicking the link to it. |
| Information | If the task has Completed status, this displays the date and time that this report was generated, in the following format: YYYY-MM-DD h:mm AA, where AA is two upper-case characters reflecting a.m. (after midnight) or p.m. (after noon). |
- You can change the priority level of tasks if they have not yet been executed. This step is required for tasks submitted with the Wait for approval priority level.
Note: You cannot change the priority level for a task with Cancelled or Completed status.
a. In the list, highlight the tasks whose priority level you want to change. For example, highlight the tasks with the Wait for approval priority level.
Important: Do not select the check boxes for the tasks.
- To select multiple adjacent tasks, press and hold the Shift key.
- To select multiple non-adjacent tasks, press and hold the Ctrl key.
b. In the Priority dropdown list in the top-left corner of the page, select the new priority level to apply to the highlighted tasks. For example, select the Normal priority level.
c. Click Change for highlighted tasks.
The priority changes for the highlighted tasks. If any tasks with the Wait for approval priority level now have the Normal priority level, they are ready to be executed.
You can also perform the following actions on this page:
- To update the list for recently added tasks or for changes to the date filter at the top of the page, click the Refresh icon
 .
. - To view or download a generated report in XLS format, click the link in the Report column.
- To view the parameters of a task, click the ellipsis button in the Details column.
The parameters are displayed in the bottom pane of the page, below the task list.
- To cancel tasks for reports that the Connector has not yet executed:
Important: You cannot execute tasks (including generating reports) for tasks that you cancel.
- Highlight the tasks to cancel. The tasks must have Waiting status.
Important: Do not select the check boxes for the tasks.
- To select all tasks, click the Check All button at the top of the page.
- To select multiple adjacent tasks, press and hold the Shift key.
- To select multiple non-adjacent tasks, press and hold the Ctrl key.
- To clear all selected tasks, click the Uncheck All button at the top of the page.
- Click Cancel highlighted tasks.
The status of the tasks changes to Cancelled.
- To delete tasks:
Important: Download any generated report for a task before you delete it. Otherwise, you will lose the report.
- Select the check boxes for the tasks to delete.
Tip: To select all tasks, click the Check All button at the top of the page.
- Click Delete selected tasks.
A message box confirms that you want to delete the tasks.
- Click OK to continue.
The tasks are deleted. If the tasks had Completed status, the corresponding generated reports are also deleted.