The Connector at a Glance
2 minute read
You access the Lionbridge Connector for Adobe Experience Manager (Connector) from the Lionbridge Connector rail.
-
Do one of the following to open the rail:
-
In the Touch-Optimized UI of Adobe Experience Manager, click the Tools icon
 and then click Lionbridge Connector in the Adobe Experience Manager rail. (This opens the Connector in a new browser tab.)
and then click Lionbridge Connector in the Adobe Experience Manager rail. (This opens the Connector in a new browser tab.) -
In the Classic UI of Adobe Experience Manager, scroll down and click Lionbridge Connector in the right pane.
-
In your Web browser, navigate to /content/ctctranslation/status.html on your Adobe Experience Manager instance.
-
You access Connector features from the Navigation tab on the left.

Note: The Admin Tools console is described in the Lionbridge Connector for Adobe Experience Manager Installation and Configuration Guide.
The Connector has additional features that you access from within Adobe Experience Manager. For example:
-
Connector functionality in the Touch-Optimized UI of Adobe Experience Manger version 6.3 and higher supports sending pages directly for translation or to the Translation Queue.
-
Connector functionality on the Page tab of the Adobe Experience Manager Sidekick supports sending pages for translation and sending updated translated content to a translation memory.
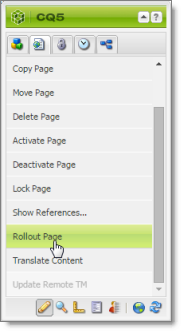
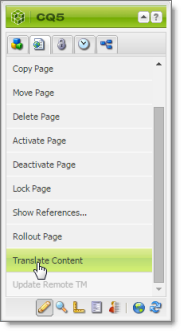

-
Connector functionality can be integrated with the rollout feature, which is accessible either from the Blueprint Control Center or the Rollout button on the Pages tab of the Sidekick.
-
There are custom Connector workflows you can use within Adobe Experience Manager with the following functionality:
-
to lock components after translation and restore their original inheritance
-
to send out files for translation while rolling out files
-
to extend Adobe Experience Manager’s translation workflow feature, which automatically creates new pages in the language branches of your site, by automatically sending out these pages for translation
-
These workflows are available in the Workflow tab of the Adobe Experience Manager Sidekick.