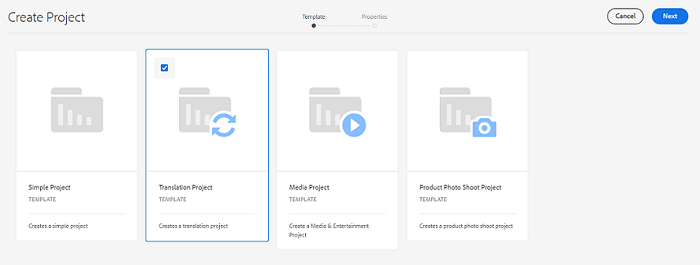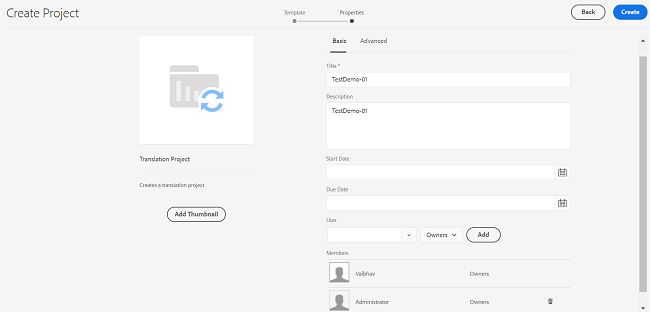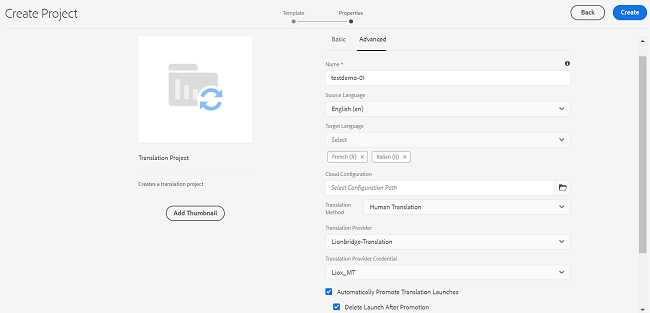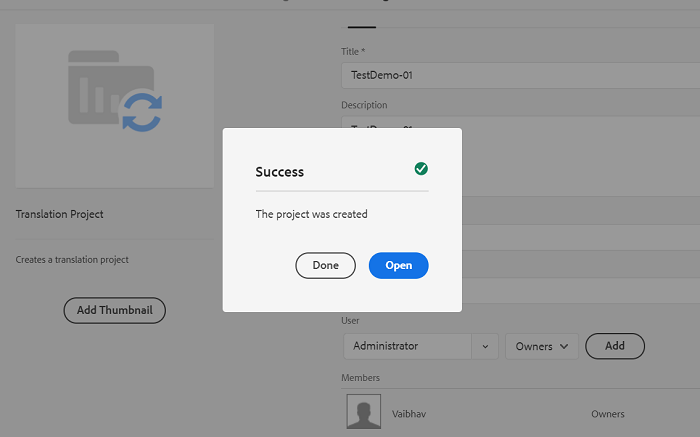2 minute read
-
On AEM, click Navigation (compass icon) and select Projects.
-
To create new project for translation, click Create, and select Project.
-
Select Translation Project (Template) from the available template and click Next.
-
To configure the project for Translation. You need to configure Basic and Advance (mandatory) sections.
-
In Basic section, enter the following details:
-
Title: Enter the valid title name (mandatory field).
-
Description: Enter the description.
-
Start Date: Select the start date.
-
Due Date: Select the due date.
-
User: Select any User from the dropdown toggle according to the requirement (example: select Administrator, Owner), and click Add (to add the Members under User).
-
-
In Advanced section, enter the following details:
-
Name: By default Name is taken from Basic section.
-
Source Language: You can select any language according to the requirement (example: Select English).
-
Target Language: You can select multiple languages as per the requirement to which you need to translate from the dropdown (Example: Select French and Italian).
-
Cloud Configuration: Select Configuration Path (You can select global or lionbridgeexchangepartnerpro..).
-
Translation Method: Select Human Translation from the dropdown.
-
Translation Provider: By default, it is Lionbridge-Translation when Translation Method is selected as Human Translation (refer previous point vi).
-
Translation Provider Credentials: Lionbridge Connect Title is displayed which was created in earlier steps.
-
You can select or de-select Automatically Promote Translation Launches, Delete Launch After Promotion, and Automatically Approve Translations.
-
Repeat Translation: In Creates new translation job(s), inside the project you can select any one option as per the requirements (example: None/Daily/Weekly/Monthly/Yearly) to repeat the translation job and click Create.
-
A Success message is displayed as The Project was created. To verify the project, you can click Open or simply click Done.
-
-
Note:
- When you send a TIF job, the language pairs are controlled by the Team Profiles, just like the Bulk Translation with All Team Profiles.
- Turn on AEM Build-in Languages to show up in Language Mappings.