Installing the Add-On for SDL TMS
3 minute read
Note: This feature is available only when using the Clay Tablet Translation Connector for SDL TMS.
You can specify the SDL TMS configuration for submitting your content for translation. This feature requires installing the Add-On for SDL TMS, as described below:
To install the add-on into Adobe Experience Manager:
-
Do one of the following:
- In the Touch-Optimized UI of Adobe Experience Manager, click Tools in the Adobe Experience Manager rail, and then click Deployment. Then, in the Navigation page, click Packages.
- In the Classic UI of Adobe Experience Manager, scroll down and click Packages in the right pane.
- In your Web browser, navigate to /crx/packmgr/index.jsp on your Adobe Experience Manager instance.
The CRX Package Manager opens.
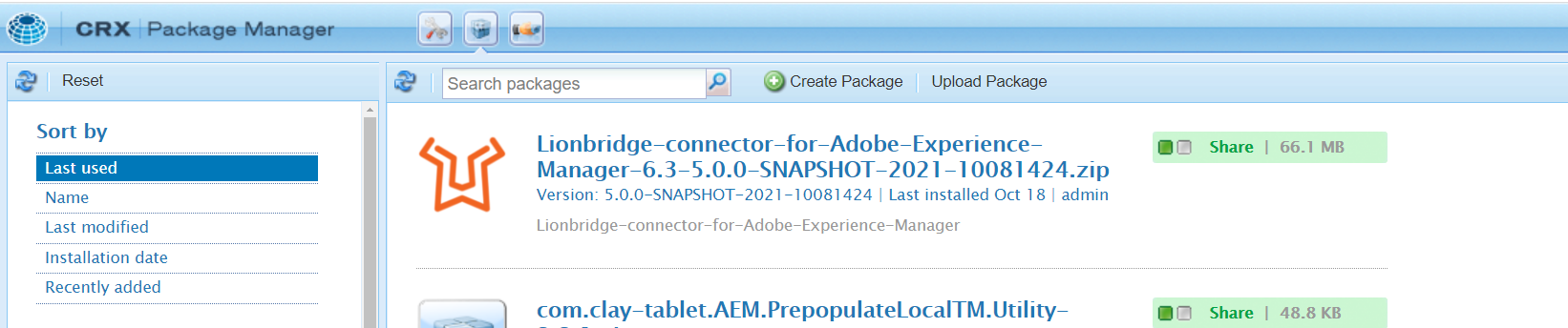
- Click Upload Package to upload the Lionbridge connector addon - SDL TMS Support.zip package to the Adobe Experience Manager server. . This package supports all versions of Adobe Experience Manager and the Connector.
- Click Lionbridge connector addon - SDL TMS Support.zip, and follow the on-screen installation instructions.
- In your Web browser, navigate to /content/ctctranslation/status.html# on your Adobe Experience Manager instance to display the Lionbridge Connector rail.
- In the Lionbridge Connector rail, click Admin Tools > TMS GUID Config.
The TMS GUID Config page opens.
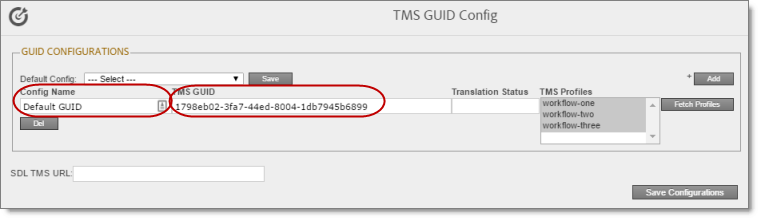
Note: A GUID is a Globally Unique Identifier, which is a unique reference number used as an identifier in software.
- Click Add in the top-right corner of the page and enter the following information about your configuration:
| Column | Description |
|---|---|
| Config Name | Your meaningful name for the TMS configuration, for example, Default GUID. |
| TMS GUID | Each translation provider can have multiple configurations, so that it can manage multiple sets of translation requirements, Each configuration in the provider’s system has its own GUID. |
Note: You can enter multiple GUIDs for each TMS configuration. Repeat this step for each TMS GUID configuration.
- In the Default Config dropdown list at the top of the page, select the SDL configuration you created, and click Save. For example, select Default GUID from the list.
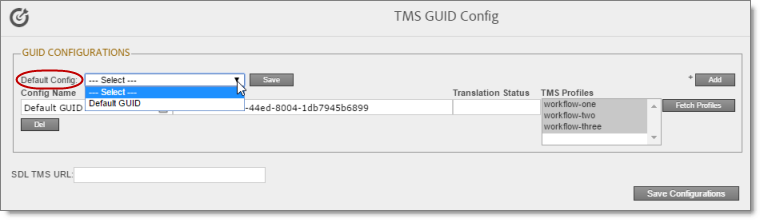
- Optional. In the Translation Status field, enter a custom translation-status value that will be displayed in the page list of the Globalization Tool for all pages translated with this TMS configuration. This value is one of the following:
- A single value, such as MT (for machine translation) or HT (for human translation).
- A paired value, which is a value-title pair, with the -|- separator, for example 1-|-HT, where 1 is the value stored in a custom page property, while HT is the value displayed in the Globalization Tool.
This value will be stored in a custom page property that you create. For instructions, see Creating a Page Property to Store Custom Translation-Status Values.
- Optional. If you want to retrieve the workflow list from the SDL TMS server, then at the bottom of the page, enter the URL for your SDL TMS instance in the SDL TMS URL field.
- At the bottom of the page, click Save Configuration.
- In the Lionbridge Connector rail, click Admin Tools > LSP and Keys.
The LSP and Keys page opens. For more information about this page, see Editing a License Key.
-
In the LSP and License Keys section of page, click Edit beside the SDL TMS configuration.
-
In the LSP Type dropdown list, select SDL TMS.

- At the bottom of the page, click Update to save this change.
For more information about the LSP & Keys page, see Editing a License Key.
- Test this configuration by sending encrypted content for translation. For detailed instructions, refer to the Lionbridge Connector for Adobe Experience Manager User Guide.
Important: When you send a job for translation, in the Choose LSP list, verify that all the configurations you added on the TMS GUID Config page are displayed.