Configuring which Fields Are Available for the Field Report
2 minute read
In the Report Fields Configuration section of the Advanced Settings page, you can configure which fields are available to include in the Field report. You can generate this report for multiple pages in the Reporting tab of the Globalization Tool. For instructions on generating this report, refer to the Lionbridge Connector for Adobe Experience Manager User Guide.
To configure the Field report:
-
Click Admin Tools > Advanced Settings in the Lionbridge Connector rail. For information on opening the Lionbridge Connector rail, see Configuring the Connector.
The Advanced Settings page opens. The Report Fields Configuration section of this page lists the JCR properties that are available for display in the Reporting tab of the Globalization Tool, where you can select them for inclusion in the generated Field report.

-
You can add, edit, or delete the JCR properties that are included in the Field report.
-
To add a JCR property, so that it is included in the report, click Add, in the top-right corner of this section. This adds a blank row at the top of the list. In this row, enter the information about the property to add.
-
To edit a JCR property, which modifies the information in the report, edit the corresponding information in the list.
-
To delete a JCR property, so that it is excluded from the report, click Del in the corresponding row. A message box confirms that you want to delete this field in the report. Click OK to confirm.
-
You can add the {PageTemplate}, {PageType}, and {TranslationStatus} tags to display the corresponding information in the report, for example:
-
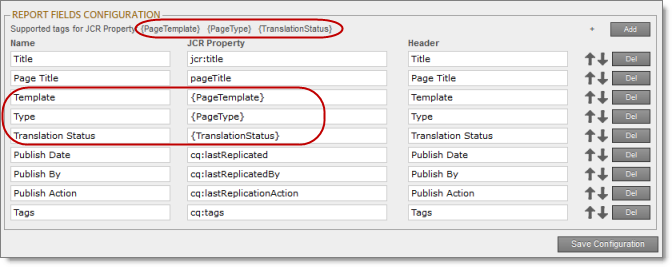
Note: {PageTemplate} and {PageType} are standard fields in Adobe Experience Manager. {TranslationStatus} is a custom property defined in the Translation Status section at the top of this page. For details, see Creating a Page Property to Store Custom Translation-Status Values.
For a list and description of JCR properties, refer to the Adobe Experience Manager documentation, which is available at: https://docs.adobe.com/docs/en/aem/6-2/develop/components.html.
-
You can use the Move Up
 and Move Down
and Move Down  buttons to modify the order in which the fields are displayed in the generated report.
buttons to modify the order in which the fields are displayed in the generated report. -
Click Save Configuration to save your changes.
A message in red at the top of the page states that the Field-report configuration was saved.