Editing a License Key
4 minute read
You can edit information for an active license key, for example, if you want to change the name of the associated translation provider as it is displayed to users when sending out content for translation or when viewing the status of a translation job.
To edit license key information:
- Click Admin Tools > LSP and Keys in the Lionbridge Connector rail to open the LSP & Keys page. For information on opening the Lionbridge Connector rail, see Configuring the Connector.
The LSP & Keys page opens.
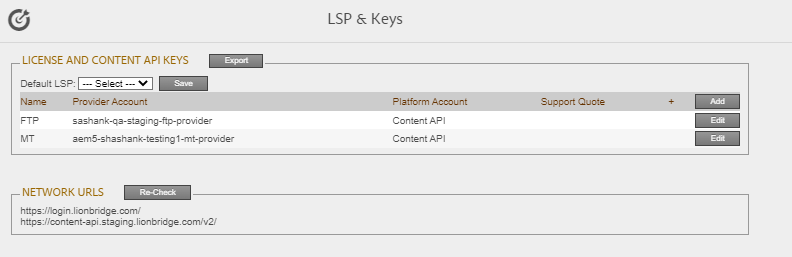
Note: If the Legacy Keys Migration section is displayed at the top of the page, you must migrate the license keys for translation providers that were created in an earlier version of the Connector. For detailed instructions, see Migrating a License Key.
The LSP and Keys section displays all keys that are available for editing.
- To edit a license key in this section, click the corresponding Edit button.
The Edit Provider dialog box opens.

The Edit Provider dialog box in the AEM Cloud version:
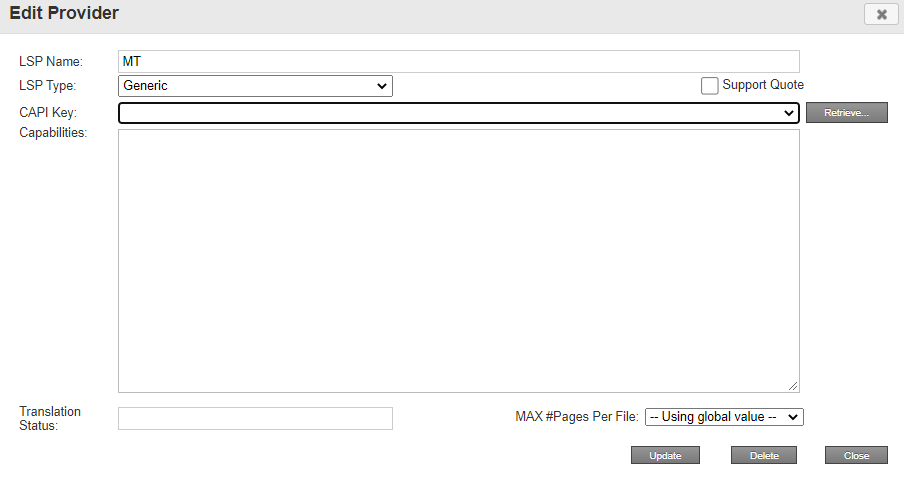
Note: For the AEM Cloud Connector, the alias and password fields are not applicable.
- Edit any of the following licensing information:
| Field | Description |
|---|---|
| LSP Name | The name of the translation provider that is displayed when users send content for translation. |
| LSP Type | Your translation provider, if displayed. If your translation provider is not displayed, then select Generic. The type of translation provider determines whether additional configuration is required. |
| Support Quote | This check box indicates whether this translation provider supports providing a quote before starting a translation job. |
| License Key | The license key of the translation provider, which was generated for you by Lionbridge Connector Support. To select a different license key, click Retrieve and select the license key for the translation provider. Note: After a key has been configured, you cannot select it again for use. It is displayed in the drop down list as unavailable, in gray. Troubleshooting: - If keys are not displayed in the dropdown list, verify that you entered the license ID in the Translation Platform section of the Configuration page, as described in Freeway Config. - If keys are still not displayed, you may need to configure a proxy server, as described in Network Configuration. |
| Key JSON | The license key information in JSON format. In general, you should not modify this text, which should be retrieved automatically from the Content API server. However, if your firewall setting blocks access to the Content API server, you may need to input it manually. For assistance, please contact Lionbridge Connector Support, as described in How to Contact Lionbridge Connector Support. If you modify this text, click Test beside the Key JSON box. A message box indicates whether this key passed the test. |
| Translation Status | Optional. A custom translation-status value that will be displayed in the page list of the Globalization Tool for all pages translated by this provider. - A single value, such as MT (for machine translation) or HT (for human translation). - A paired value, which is a value-title pair, with the `- |
-
When you are done, click Update.
If there are multiple translation providers, the Default LSP dropdown list is displayed at the top of the LSP and Keys section of the page.
-
Optional. Select your default translation provider and click Save.

-
Optional. To export and download the information in the LSP and Keys section as an XML file, click Export.
-
Optional. The AWS URLs section displays a list of URLs used by the Content API Platform, which is hosted on AWS (Amazon Web Services). This is useful if you are using a proxy server to control the network traffic, so that you can whitelist these URLs. Click Re-Check to update this list.
Note: If the Connector displays errors about checking LSP keys when sending out content for translation, then instead of whitelisting the entire address, exclude the key names from the URL. For example, enter ctt-platform-prod-us-east-1/*.