UI and Default Settings
16 minute read
The UI and Default Settings section of the Configuration page specifies the default user interface settings that are displayed to users.
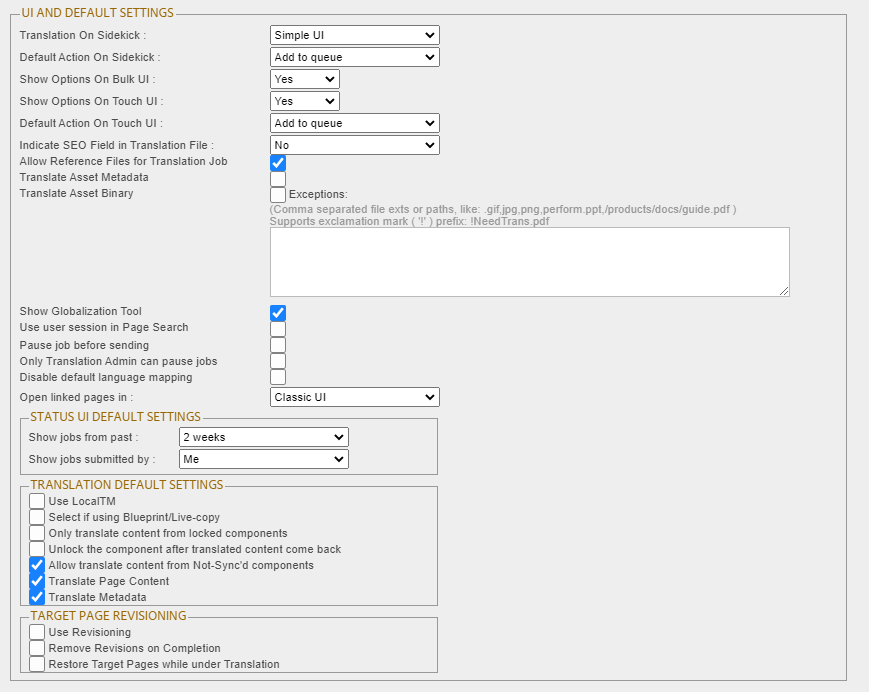
| Configuration Option | Description |
|---|---|
| Translation on Sidekick | This setting determines the user interface displayed when clicking Translate Content on the Page tab of the Sidekick. Some companies prefer a simplified process where users cannot choose advanced translation options, while others prefer to empower their content editors to set various parameters each time they send out content. For instance contributors can choose to ensure source content is not overwritten during the translation process, as it pertains to MSM rollout processes. The following options are available: - Simple UI: Users can submit content to the Translation Queue. All options are displayed in a single dialog box. Advanced translation options are not displayed. - Simple UI with all options: Users can submit content to the Translation Queue. All options are displayed in a single dialog box. Advanced translation options are displayed. - Wizard: Users can either submit content to the Translation Queue or send content out for translation. Options are displayed in a two-page wizard. Advanced translation options are not displayed. This is the default setting. - Wizard with all options: Users can either submit content to the Translation Queue or send content out for translation. Options are displayed in a two-page wizard. Advanced translation options are displayed. This is the default setting. For more information about these options, including screen captures of the user interfaces displayed in Sidekick, see Sidekick Options. |
| Show options on Bulk UI | This setting determines whether to display the Options page in the Bulk Translation wizard. The Options page enables users to change the following options: - Use Local TM - Select if using Blueprint/Live-copy - Only translate content from locked components - Unlock the component after translated content come back - Allow translate content from Not-Sync’d components - Translate Page Content - Translate Metadata These options are individually configurable, and they are described in the Translation Default Settings section, below. |
| Show options on Touch UI | This setting determines whether to display the Options tab in the Translate Content page, which opens from Adobe Experience Manager’s Touch-Optimized UI. The Options tab enables users to change the following options: - Use Local TM - Select if using Blueprint/Live-copy - Only translate content from locked components - Unlock the component after translated content come back - Allow translate content from Not-Sync’d components - Translate Page Content - Translate Metadata These options are individually configurable, and they are described in the Translation Default Settings section, below. Note: This is displayed only in Adobe Experience Manager versions 6.3 and higher, and it is relevant only for those versions. |
| Indicate SEO field in translation file | You can include SEO flags in XML translation files to indicate page field and property translations that must be Search Engine Optimized (SEO). Select the method for including this information in the file: - Yes, use attribute: The Connector adds the SEO_Flag attribute to PropertyContent in the XML file. For example: <PropertyContent IsMultipleValue=“No” NodePath=“jcr:content” PropertyName=“jcr:title” SEO_Flag=“This is a SEO field” <=== this text “This is a SEO field” is configurated in Metadata config> Products </PropertyContent> - Yes, add extra line: The Connector adds a extra PropertyContent to the XML file to indicate that the next field is an SEO field: <PropertyContent IsMultipleValue=“No” NeedTranslation=“false” SEO_Flag=“true”> The next field is a SEO field <=== this text “The next field is a SEO field” is configurated in Metadata config </PropertyContent> <PropertyContent IsMultipleValue=“No” NodePath=“jcr:content” PropertyName=“jcr:title”> Products </PropertyContent> If you select No (the default value), then the Connector does not include SEO flags in the XML translation files. Important: If you specify this setting, you must specify which SEO flags to include in the Page Metadata Configuration section of the Advanced Settings page. For details, see Configuring which Page Metadata is Available for Copying and Translation. |
| Allow Reference Files for Translation Job | Select this check box to enable users to attach references files (support assets) when sending out a translation job. This determines whether the Reference Files feature is available in the Translation Queue, Bulk Translation Wizard, Globalization Tool, and the Sidekick wizard. |
| Translate Asset Metadata | Select this check box to enable users to send out properties of digital-asset metadata properties for translation. For more information about this feature, see Configuring Translation Settings for Digital Assets. Important: You must configure the asset properties to send for translation in the Component Mapping page, in the same way that you configure other component. After you click Collect for an asset to add it to the component list, you must click Set for all components to send all components with a specific property for translation. For detailed instructions, see Configuring which Components and Properties to Send Out for Translation |
| Translate Asset Binary | Select this check box to enable users to send out digital assets for translation, for example, actual JPG or PDF files. For more information about this feature, see Configuring Translation Settings for Digital Assets. Tip: In the Exceptions text field, you can prevent assets with specific file-type extensions or asset paths from being sent out for translation. Separate each file type or path with a comma ( , ), for example: gif,jpg,png,perform.ppt,/products/docs/guide.pdf You can use the exclamation mark ( ! ) wild-card character as a prefix for file names to exclude, for example: !NeedTrans.pdf. Note: When the Connector sends the actual asset for translation, it sends the original rendition. There may be multiple renditions of an asset, for example, there may be multiple versions of an image with different resolutions, such as for Web and print. For more information, refer to “Managing Renditions” in the Adobe Experience Manager documentation, at: https://docs.adobe.com/docs/en/aem/6-3/author/assets/managing-assets-touch-ui.html#Managing%20Renditions. |
| Show Globalization Tool | Select this check box to display the Globalization Tool menu item in the Lionbridge Connector rail and the corresponding Globalization Tool. You can use the Globalization Tool to perform actions on multiple pages simultaneously. For a detailed description of this feature, refer to the Lionbridge Connector for Adobe Experience Manager User Guide. |
| Use user session in page search | This setting determines whether the Connector uses Adobe Experience Manager’s built-in permission settings so that a user can access only part of the content repository. - To use Adobe Experience Manager’s built-in permission settings, select this check box. - To ignore Adobe Experience Manager’s built-in permission settings, clear this check box (default value). By default, a user can access all content. Tip: You can also limit a user’s access by using team profiles. For details, see Configuring Team Profiles. |
| Pause job before sending | This setting determines whether the Connector automatically pauses a job before sending it out for translation, after Preparing status (0%) but before Sending status (1%). This is useful if you want to review or export reports of content items, or download the XML files before sending them out for translation. You can resume a paused job in the Translation Status page. - To configure the Connector to automatically pause jobs before sending them out, select this check box. - To prevent the Connector from automatically pausing jobs before sending them out, clear this check box (default value). Note: You can also configure this setting using the PauseBeforeSend property in CRXDE Lite. For details, see Configuring All Jobs to Pause. |
| Only Translation Admin can pause jobs | This setting determines who can use the pause button in the Translation Status page. You can pause a job before sending it out for translation, after Preparing status (0%) but before Sending status (1%). This is useful if you want to review or export reports about XML files with content items, or download the XML files before sending them out for translation. - To display the pause button only for users assigned to the Translation Admin group, select this check box. -To display the pause button for all users, select this check box (default value). |
| Disable default language mapping | This setting disable Adobe Experience Manager’s default language mapping feature. - To disable Adobe Experience Manager’s default language mapping, select this check box. - To enable Adobe Experience Manager’s default language mapping, select this check box (default value). Note about adaptive forms: If you are sending out adaptive forms for translation, clear this check box to enable Adobe Experience Manager’s default language mapping. If you are using custom languages, then in the Language Mapping page, use the Identity column to link your custom languages to the corresponding default Adobe languages. For detailed instructions, see Configuring Connector Languages. This step is required because adaptive forms support only the locales defined in Adobe languages. |
| Open linked pages in | This setting configures whether the Connector opens page-path links in either Adobe Experience Manager’s Touch UI or its Classic UI. These page-path links are displayed in the following Connector interfaces: - Bulk Translation wizard - Translation Queue - Globalization Tool - Translation Status page, Job Details tab |
| Status UI Default Settings | This sub-section determines the default values for UI elements in the Translation Status page. |
| Show jobs from past | This setting determines the default date range for displaying translation jobs in the Translation Status page. A job’s date is its submission date. The supported values are: - 1 week - 2 weeks (default value) - 3 weeks - 1 month - 3 months - 1/2 year - 1 year Note: In the Translation Status page, the user can use the Period fields and date choosers to change the date range for displayed translation jobs. |
| Show jobs submitted by | This setting determine the default value of the Submitted By dropdown list in the Translation Status page. The supported values are: - Me: The page displays only the jobs submitted by the current user. - My team(s): The page displays the jobs submitted by all members of the current user’s team. Note: The user can change this selection in the Translation Status page. |
| Translation Default Settings | This sub-section determines the default settings of these options when they are displayed in the Bulk Translation wizard, the Translation Queue, the Translate Content page in the Touch-Optimized UI, and in the Sidekick. The Connector also uses these default translation options for catching rollout pages to the Translation Queue, if the Catch rollout pages to [Rollout] Queue check box is selected in the Translation Settings section of the Configuration page. For all these options: - If a check box is selected, then the default value of this option is selected. - If a check box is cleared, then the default value of this option is cleared. Note about the Catch rollout pages to [Rollout] Queue feature: If a check box is enabled, then the option is selected. This feature has no user interface for changing the value. Many of the options in this section are related to Adobe Experience Manager’s MSM (Multi Site Manager) and Rollout features. For a description of these features and related concepts, as well as integration with the Connector, see MSM and Rollout Settings. Note: Depending on your company’s configuration, users may not be able to change these values. For example, if the Show options on Bulk UI check box, described above, is not selected, then users cannot change these settings in the Bulk Translation wizard. In that case, this section determines the default value of these settings. |
| Use Local TM | This feature determines whether to check each component in the source version of the item for any content changes, and send only changed components out for translation. If a component was previously translated and it has not changed, then the Connector does not send it for translation again: Instead, it uses the stored translation. This feature reduces the quantity of content that the Connector sends to translation providers, which reduces your cost. However, it needs the Connector translation backup data, and it increases the Connector processing time before sending out the items for translation. - If this check box is selected, the Connector checks whether content was already translated before sending it out for translation. - If this check box is cleared, the Connector sends out content for translation without checking whether it has already been translated. |
| Select if using Blueprint/ Live-copy |
This option is relevant when the target pages are MSM (Multi Site Manager) live copy pages, which means that Adobe Experience Manager automatically updates a target page when the corresponding source page changes. It prevents the Connector from overwriting unique source content that already exists in the target pages. This is useful when you are sending a page for translation that has been used in the past to push content to other pages, and includes target page content which has been changed, for example, regionalized. In this scenario you do not want to overwrite the regionalized content as the translation process occurs. Select this option when you do not want the Connector to overwrite components in the target pages that include regionalized content with the newly translated content. - If this check box is selected, the Connector does not overwrite unique source content that already exists in the target pages. - If this check box is cleared, the Connector does overwrite unique source content that already exists in the target pages. Recommendation: Select this check box if you are using the live-copy feature. |
| Only translate content from locked components | This option enables users to send out only content from locked components for translation. - If this check box is selected, users can send out content for translation only if it is from a locked component. - If this check box is cleared, users can send out content for translation whether or not it is from a locked component. Note: Locked components have an inheritance relationship between a source Blueprint page and the connected live copy page. When sending content for translation using Sidekick, users can choose whether to send for translation the content from locked components, which is inherited from a Blueprint component. This is useful if, for example, the page has both global and regional information and you only want to translate (replace) the global content that is created via a Blueprint page. In this scenario, suppose that the regional content on the page is manually translated in house, and that it has not changed. You would not want to tamper with it. However, using the same scenario, the global content from head office has changed and needs translation. You would select this check box to separate the content and localize only the new, inherited content. Note about Blueprint pages: If the Pickup Content From Blueprint Pages setting is specified, then the Connector always acts as though this option is selected, even if it is not selected. This occurs because only content from locked components are rolled out from Blueprint pages to Livecopy pages. For more information, see UI and Default Settings |
| Unlock the component after translated content come back | This option automatically unlocks a component after translated content returns. This option is relevant only when the Select if using Blueprint/Live-copy is been selected. After translated content returns, it automatically unlocks a component, which breaks the MSM inheritance. Warning: This breaks the inheritance between the component and its Blueprint page, so that it no longer inherits new content. However, you can use the CTCRestoreOriginalSync workflow to relock the component and recreate the inheritance. For details, see Viewing the Restore Original Sync Workflow. - If this check box is selected, the Connector automatically unlocks a component after translated content returns. - If this check box is cleared, the Connector does not automatically unlock a component after translated content returns. |
| Allow translated content from Not-Sync’d components | This option enables users to send content for translation even if it is not synchronized. This means it does not have a relationship to a Blueprint page, so it cannot be synchronized with it. This can happen if you are not using the MSM (Multi Site Manager) feature of Adobe Experience Manager, or if this is a page with regionalized content that does not inherit content from a Blueprint page. - If this check box is selected, users can send out content for translation if it does not have a relationship to a Blueprint page. - If this check box is cleared, users cannot send out content for translation if it does not have a relationship to a Blueprint page. Important: The Connector treats certain page properties ( jcr:content, jcr:title, jcr:description) as unlocked page properties. Therefore, if you want the Connector to send these page properties for translation, you must select this check box.Recommendation: Select this check box if you are using either the live-copy or the language-copy features. Note about Blueprint pages: If the Pickup Content From Blueprint Pages setting is specified, then the Connector always acts as though this option is selected, even when it is not. This occurs because only content from locked components is rolled out from Blueprint pages to Livecopy pages. For more information, see Enabling Content Collection from Blueprint Pages. |
| Translate Page Content | Important: To send out words on pages for translation, you must select this option. The corresponding check box is displayed when sending out content for translation from: - the Bulk Translation wizard (only if Pages is selected in the Item Type page of the wizard) - the Translation tab of the Globalization Tool - the Translate Content page in Adobe Experience Manager’s Touch-Optimized UI (relevant only for Adobe Experience Manager versions 6.3 and higher) |
| Translate Metadata | This option enables users to send out for translation metadata fields that are defined in the Page Metadata Configuration section of the Advanced Settings page. For details, see Configuring which Page Metadata is Available for Copying and Translation. These are properties under the /jcr:content node. The corresponding check box is displayed when sending out content for translation from: - the Bulk Translation wizard (only if Pages is selected in the Item Type page of the wizard) - the Translation tab of the Globalization Tool - the Translate Content page in Adobe Experience Manager’s Touch-Optimized UI (relevant only for Adobe Experience Manager versions 6.3 and higher) |
| Use Revisioning | Selecting this check box enables the Target Page Revisioning feature, described above. - When this check box is cleared, the Connector ignores the values of the Remove Revisions on Completion and Restore Target Pages while under Translation check boxes, described below. - When this check box is selected, the Connector creates the following revisions of the target page during the translation process, and the job name is part of the revision name: - Before <job name>: The Connector creates this revision before modifying the page to send it out for translation. This is the original target content. - During <job name>: The Connector creates this revision after it sends out the job for translation. This is the source content for translation that the Connector copied to the target, to send out for translation. - Completed <job name>: The Connector creates this revision after the translated content returns from translation and the Connector imports it into Adobe Experience Manager. This is the target page that has been updated with translated content. Note: The page revision name is visible only in Adobe Experience Manager’s Classic UI. In Adobe Experience Manager’s Touch-Optimized UI, the revision is displayed without a name. |
| Remove Revisions on Completion | If you select this check box, then after the Connector imports the translated content into Adobe Experience Manager, it removes the Before <job name> and During <job name> revisions, described above. The Connector does not remove the Completed <job name> revision, because this is the target page that has been updated with translated content. Note: Relevant only if the Use Revisioning check box, described above, is selected. Otherwise, the Connector ignores this setting. |
| Restore Target Pages while under Translation | If you select this check box, then as soon as the Connector sends out content for translation, it restores the Before <job name> revision of the page. This revision contains the previously translated version of the page. If you do not select this check box, then the updated source content that has been sent out for translation is the current target content, which is the default Connector behavior. Important: Relevant only if the Use Revisioning check box, described above, is selected. Otherwise, the Connector ignores this setting. |